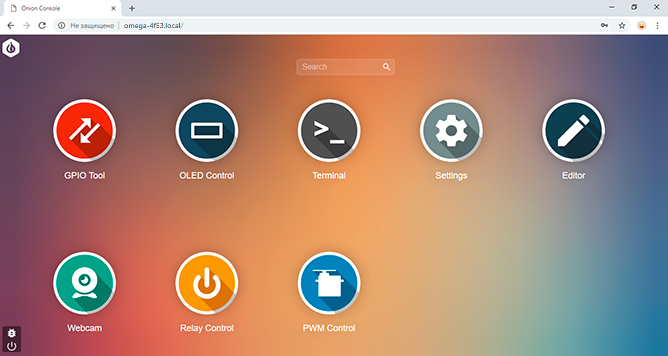Заводим «Onion Omega2»
В этой статье мы опишем начало работы с одноплатным компьютером Onion Omega2.

Включение модуля
- Подключите питание через разъём micro-USB:
- Breadboard Dock;

- Expansion Dock;

- Arduino Dock R2.

- Дайте время операционной системе на Omege2 загрузится. Светодиод-индикатор должен гореть непрерывно.
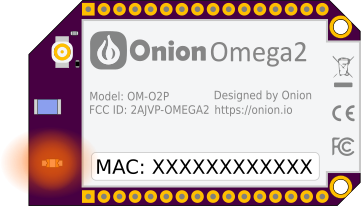
Настройка Wi-Fi сети
Если вы уже настроили модуль на работу с Wi-Fi сетью — запускайте графический интерфейс.
Предустановка
- Настройте ПК для доступа к Omega2 через
localhost:- если у вас Windows: установите сервис Bonjour от Apple;
- если Linux: установите сервисы Zeroconf;
- если OS — вcё работает по умолчанию.
- Откройте список доступных Wi-Fi сетей, найдите и подключитесь к сети с именем
Omega-xxxx, гдеxxxx— уникальный номер платы. Пароль —12345678.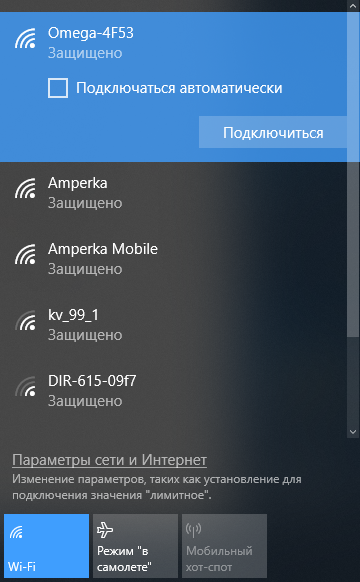
- После успешного подключения по Wi-Fi, откройте браузер и вбейте в адресной строке:
http://omega-xxxx.local, гдеxxxx— уникальный номер платы. Вы попадёте на веб-страницу «Менеджер настройки Onion Omega2».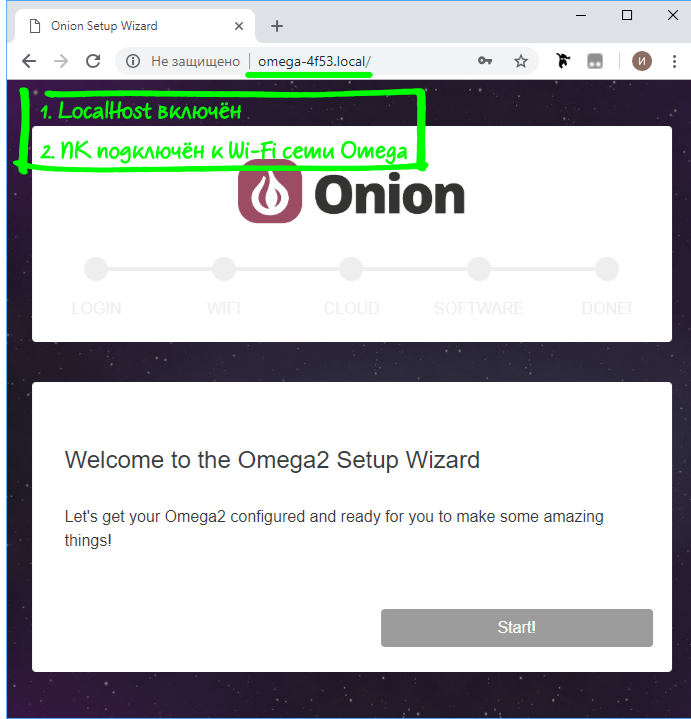 Это значит
Это значит localhostработает и можно продолжать настройку одноплатника.Если браузер не открывает страничку, значит
localhostотключён или не настроен. Это быть связано со специфическими настройками операционной системы, браузера или антивирусных. Используйте тогда физический адрес одноплатника — вбивайте в браузер:192.168.3.1.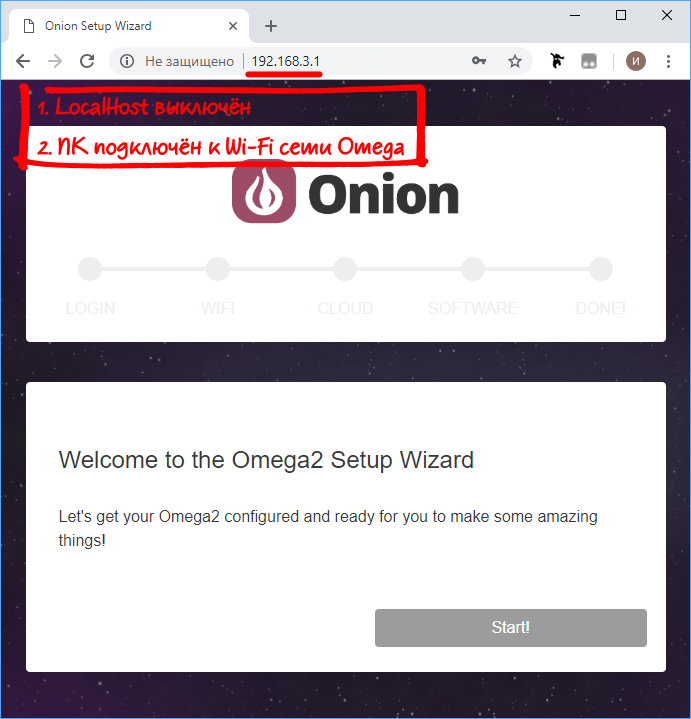
Менеджер настройки
- Ну что, поехали? Нажмите кнопку
Start.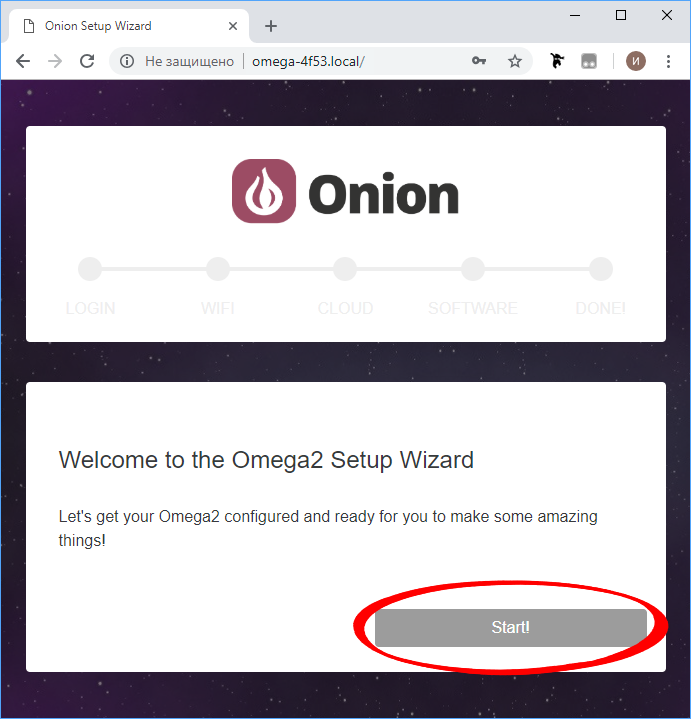 Откроется окно «Ввод логина и пароля».
Откроется окно «Ввод логина и пароля».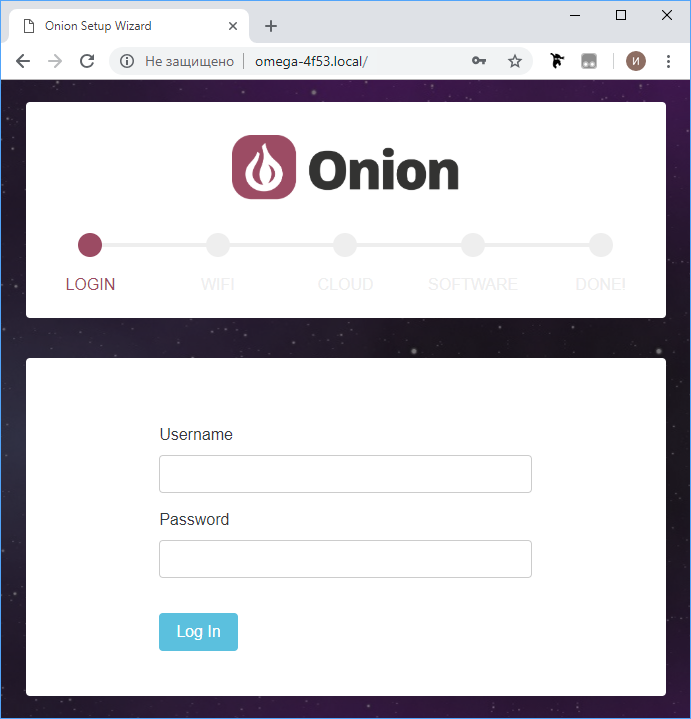
- Введите логин и пароль
логин: root пароль: onioneer
и нажмите кнопку
Log In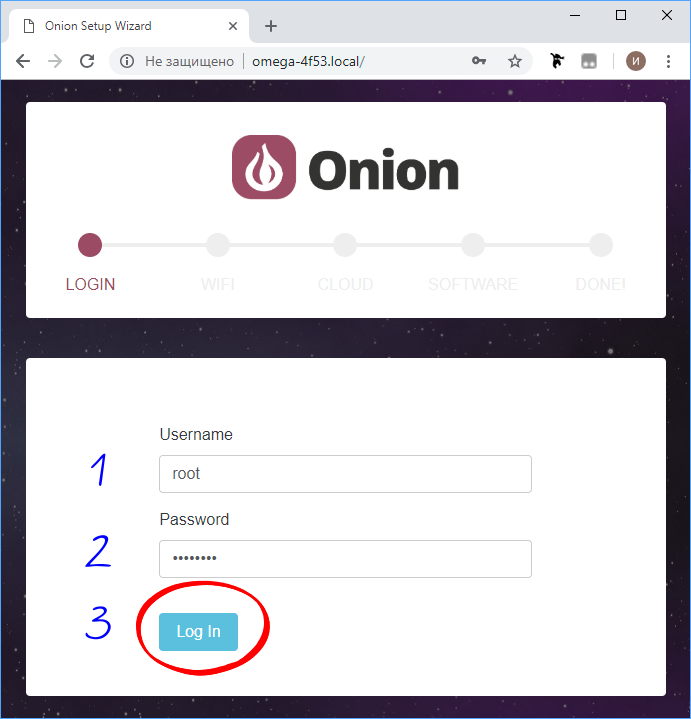 Откроется окно «Настройки Wi-Fi сети».
Откроется окно «Настройки Wi-Fi сети».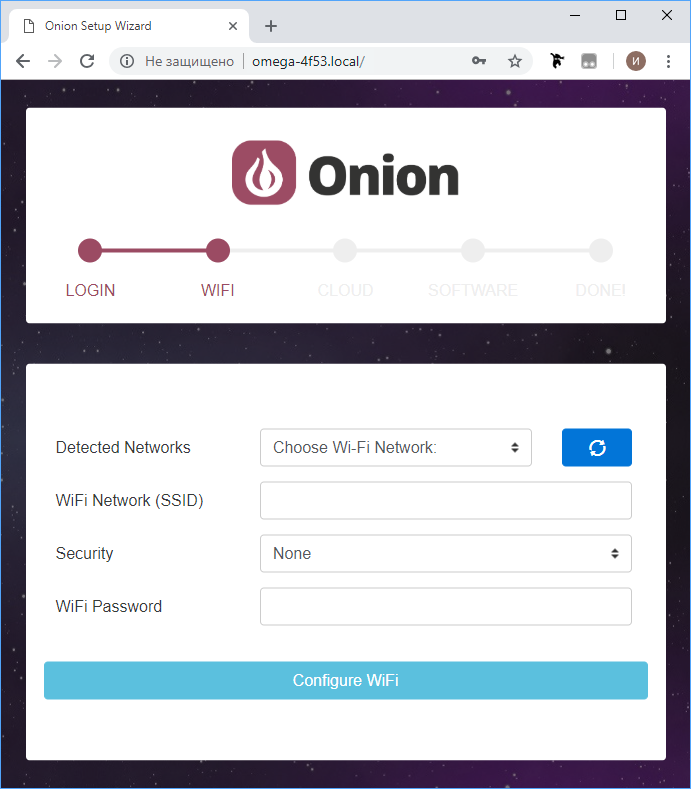
- Выберите вашу Wi-Fi сеть из списка доступных сетей, введите пароль и нажмите кнопку
Configure WiFi.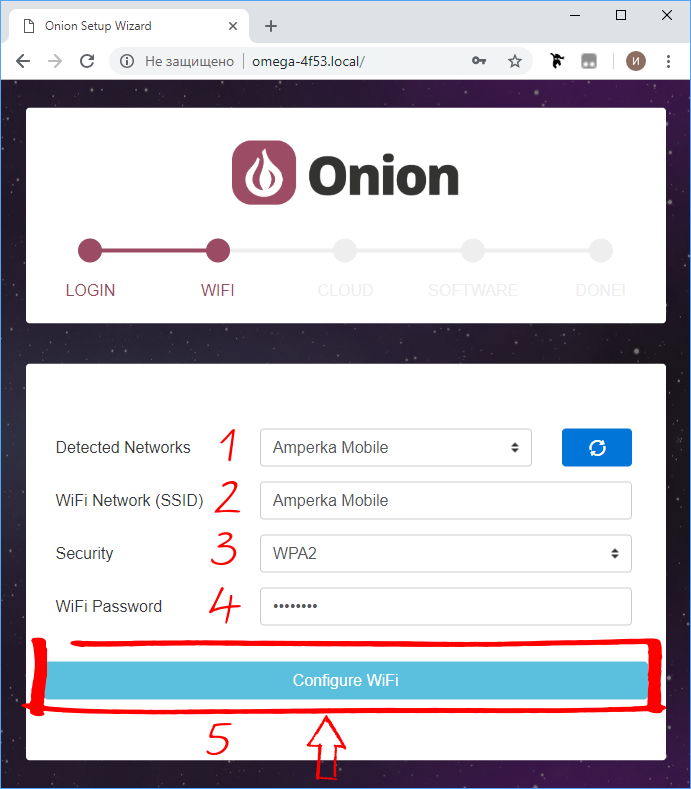 Подождите около минуты. Откроется окно «Предложение зарегистрироваться в облачном сервисе Onion Cloud».
Подождите около минуты. Откроется окно «Предложение зарегистрироваться в облачном сервисе Onion Cloud».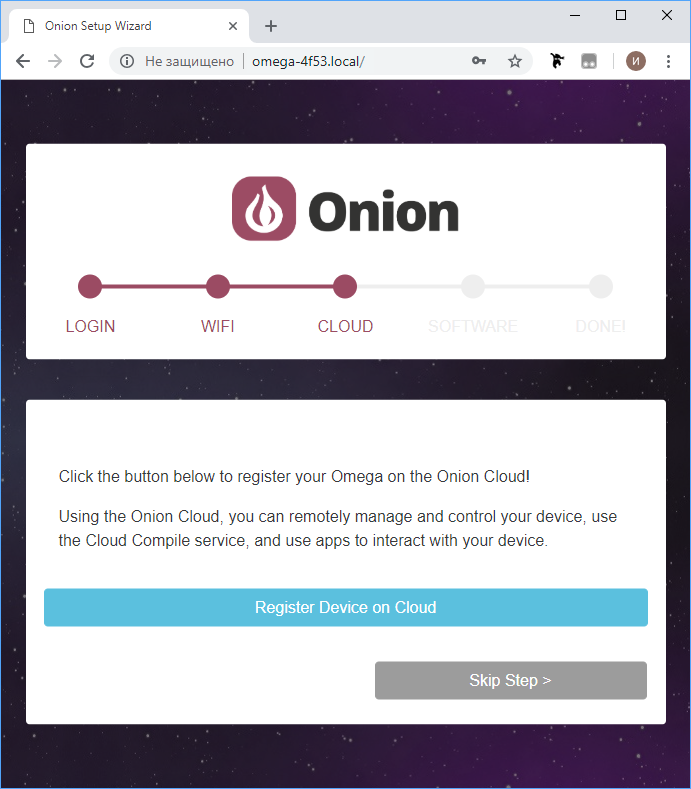
Если не удалось подключиться к Wi-Fi сети:
- перезапустите страничку браузера;
- пройдите эти шаги ещё раз;
- в шаге поиска Wi-Fi сети — выберите домашнюю Wi-Fi сеть и нажмите кнопку
Skip Step >.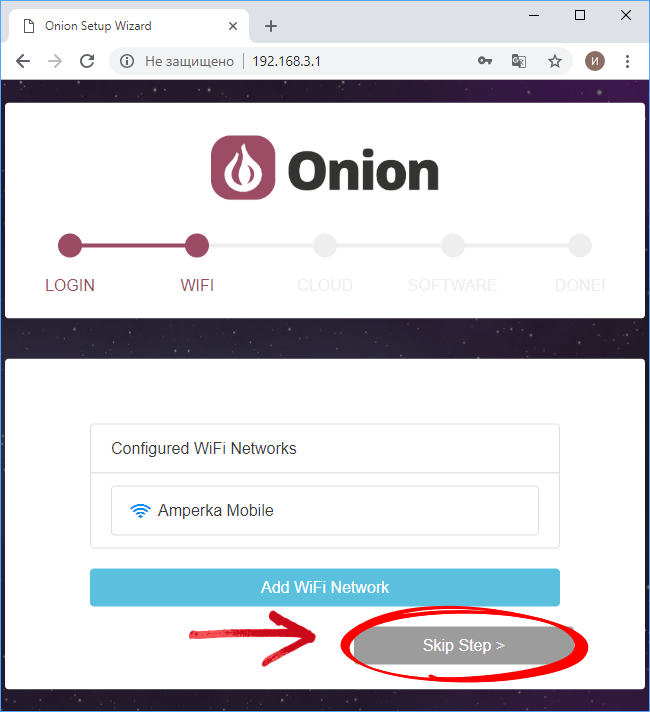
- Пропустите регистрацию нажав на кнопку
Skip Step >.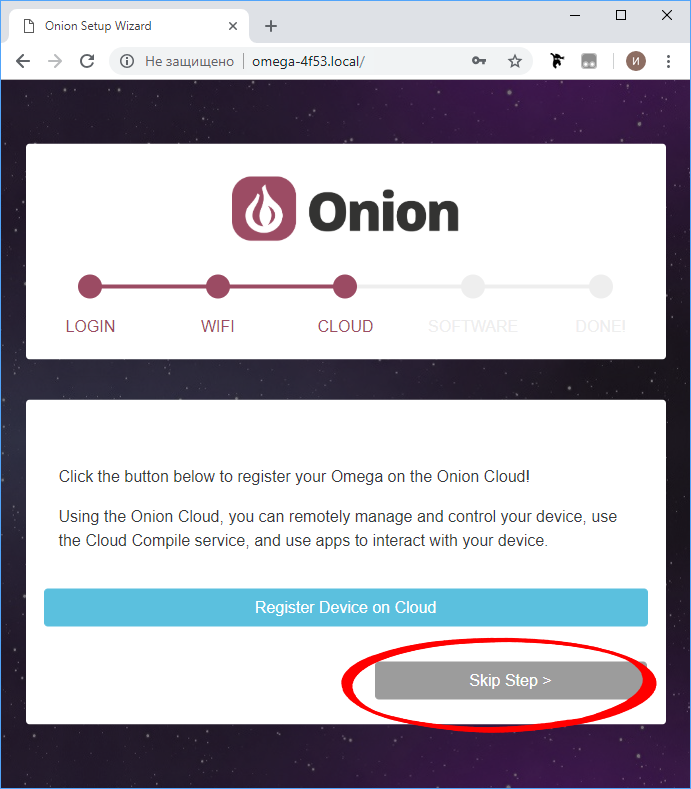 Откроется окно «Обновление ПО и установки консоли».
Откроется окно «Обновление ПО и установки консоли».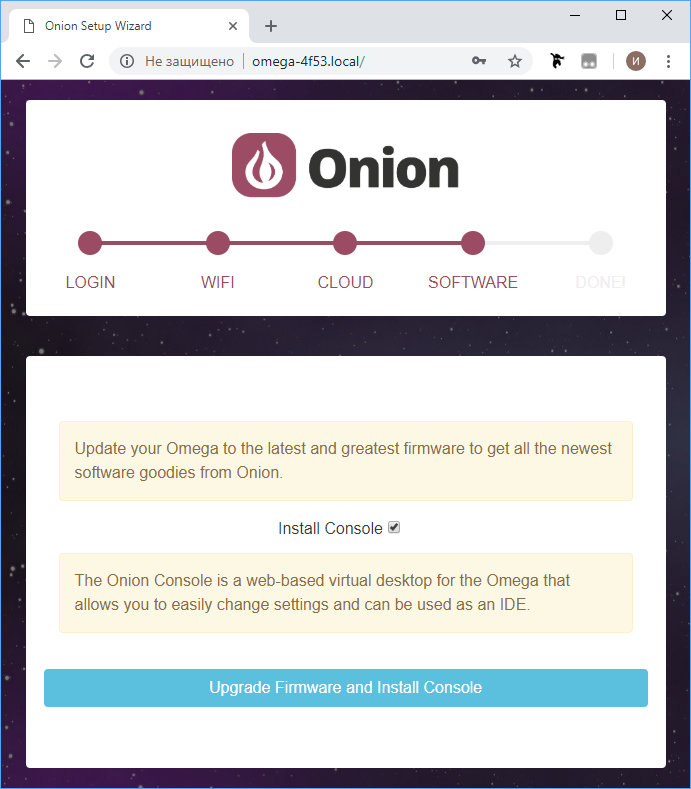
- Установите галочку в поле
Install Consoleи нажмите кнопкуUpgrade Firmware and Install Console.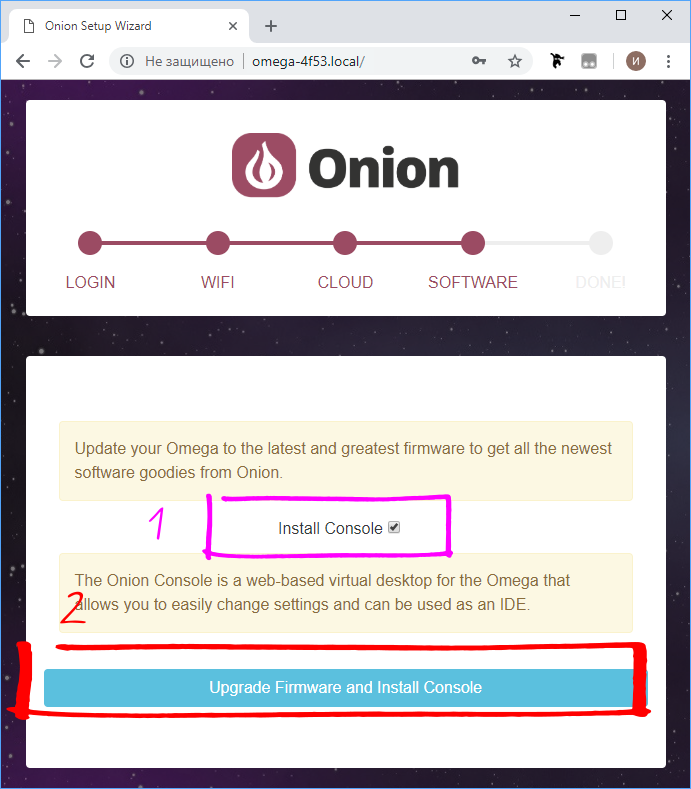 Запустится процесс программного обеспечения и установки консоли.
Запустится процесс программного обеспечения и установки консоли.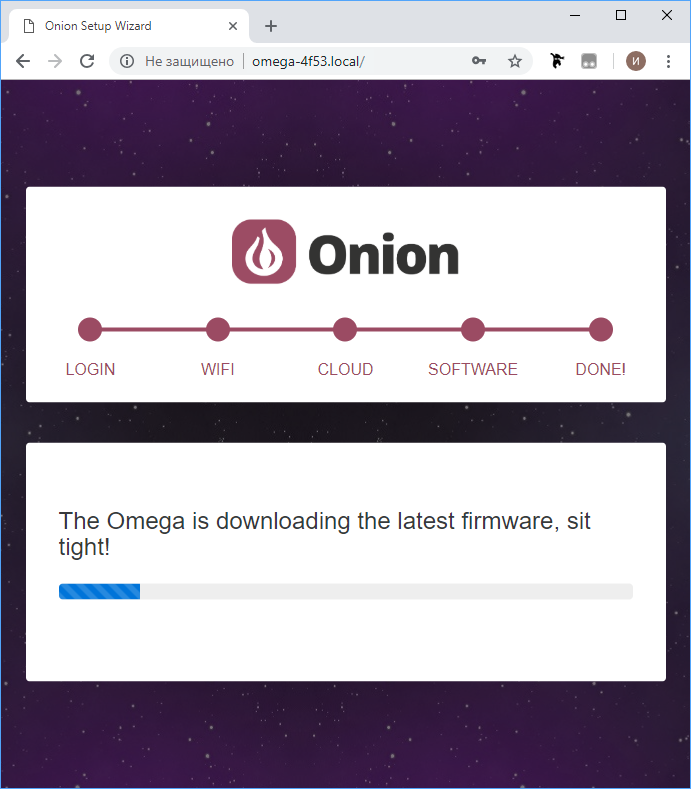
- Дождитесь окончания процесса установки и обновления.
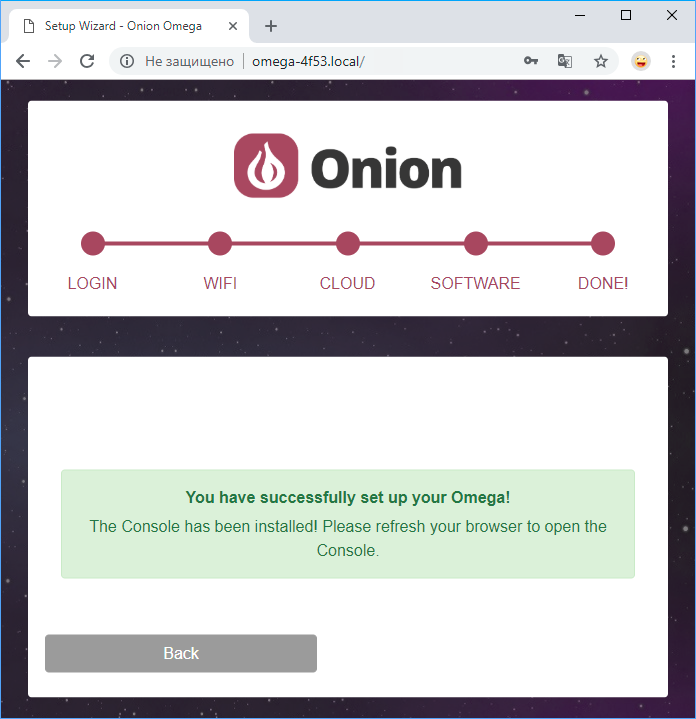
- Omega2 автоматически перезагрузится и подключится к домашней Wi-Fi сети — о чём будет свидетельствовать индикаторный светодиод:
- плата выключится — светодиод потухнет.
- начнётся процесс загрузки — светодиод мигает.
- Omega2 успешно загрузится — светодиод горит непрерывно. Можно приступать к следующему шагу.
Если этого не произошло, перезагрузите Onion Omega2 вручную: выключателем на шилде или переподключите кабель USB. Дождитесь пока светодиод начнёт гореть непрерывно.
Окончания установки
- Обновите страницу браузера или зайдите заново на адрес платформы Onion Omega2. Откроется меню графического интерфейса с окном ввода логина и пароля. Это значит консоль установилась.
- Localhost включён:
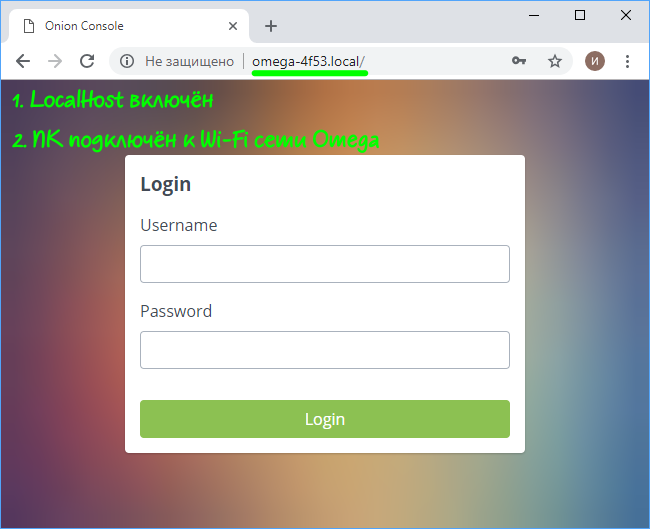
- Localhost выключен:
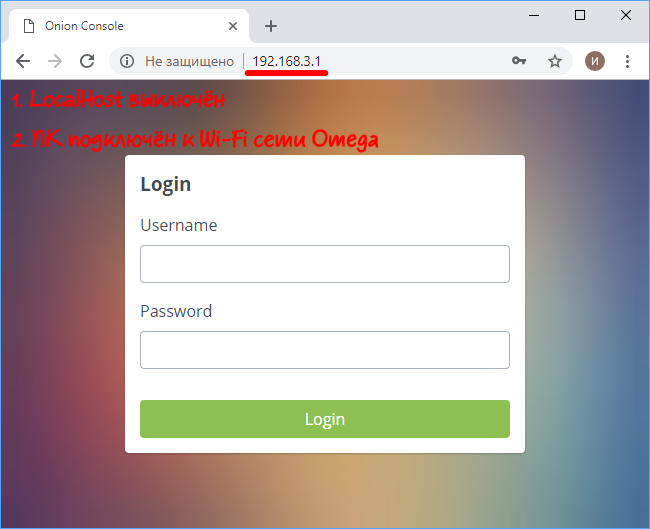
- Переподключитесь к вашей домашней Wi-Fi сети.
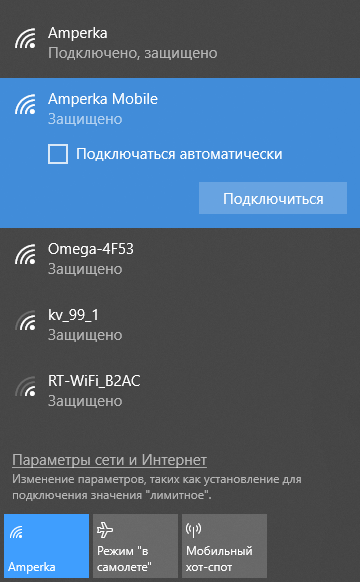
- Проверим подключение Onion Omega2 к домашней сети.
- Localhost включён. Обновите страницу браузера. Подключение уже идёт из домашней сети, а должно открыться графическое меню с окном ввода логина и пароля.
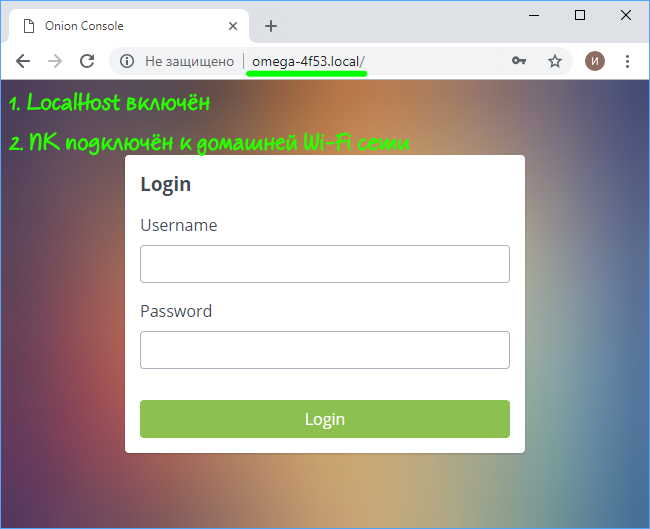
- Localhost выключен. Если все предыдущие пункты установки вы делали напрямую через ip-адрес
192.168.3.1, то необходимо узнать какой IP-адрес ваша Wi-Fi сеть дала одноплатнику. Для этого подойдёт утилита Advanced IP Scanner. Найденный IP-адрес вбивайте в адресную строку браузера. Для примера наша Wi-Fi сеть выдала одноплатнику IP-адрес192.168.43.137.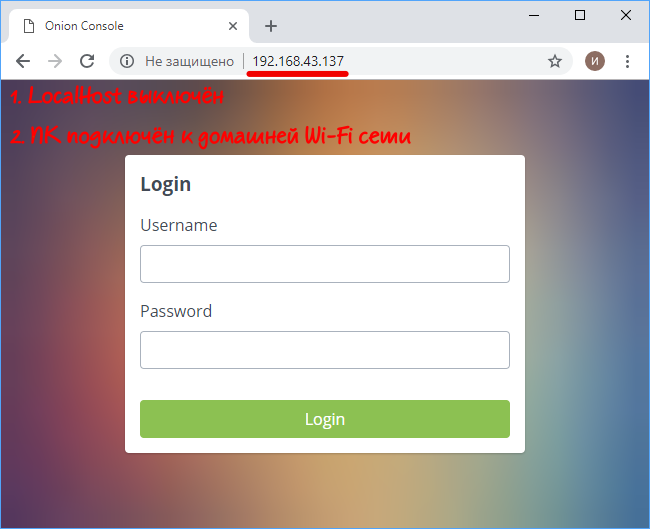
Это значит что Onion Omega2 подключён к вашей домашней сети Wi-Fi и консоль на нём установлена. Теперь запускайте графический интерфейс уже из домашней Wi-Fi сети.
Запуск графического интерфейса
- Введите данные для входа и нажмите кнопку
Log inлогин: root пароль: onioneer
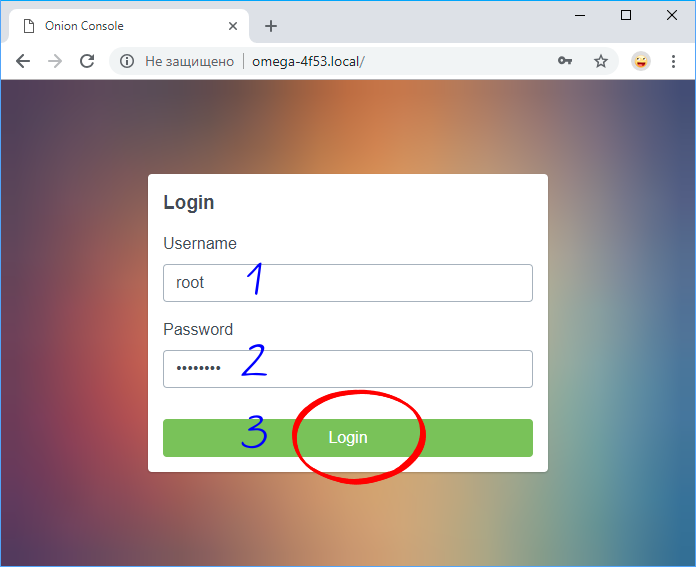
- Перед вами откроется графический интерфейс одноплатника, который позволяет:
- использовать терминал;
- управлять базовыми настройками модуля;
- использовать менеджер файлов;
- управлять реле на плате Relay Expansion;
Теперь можете переходить к примерам работы.