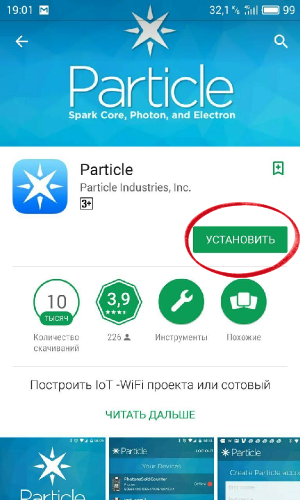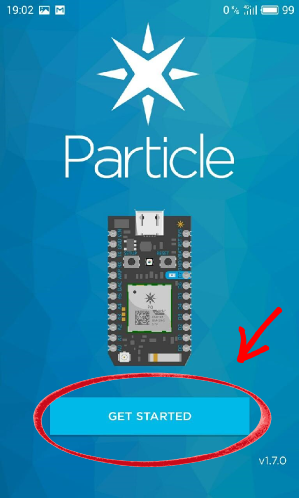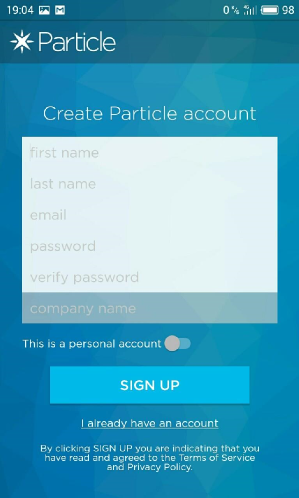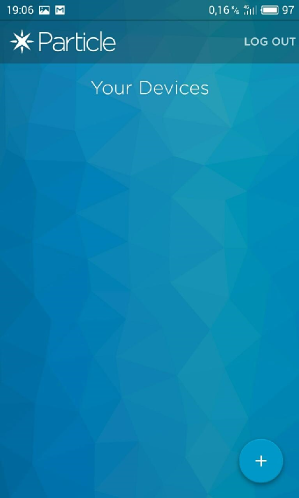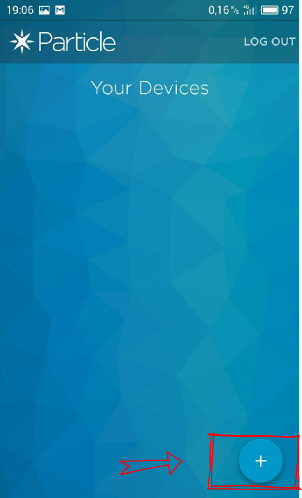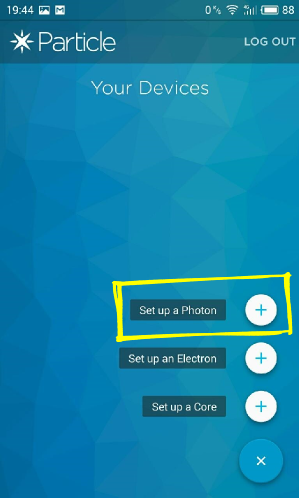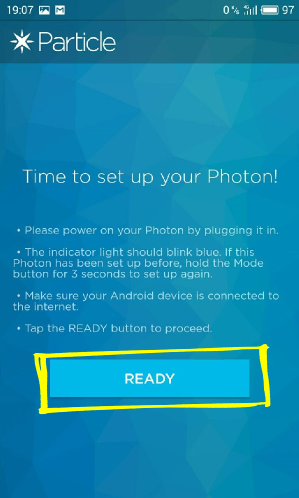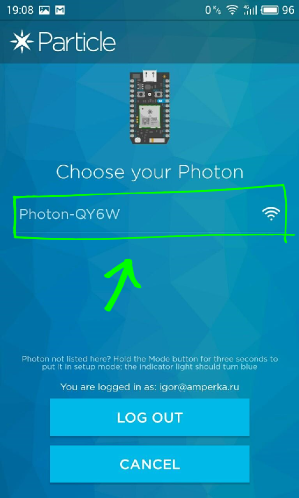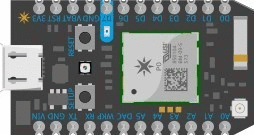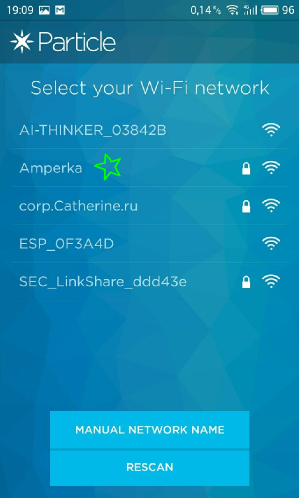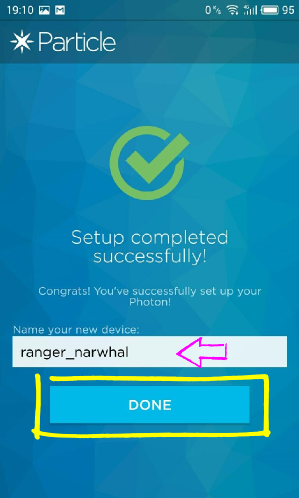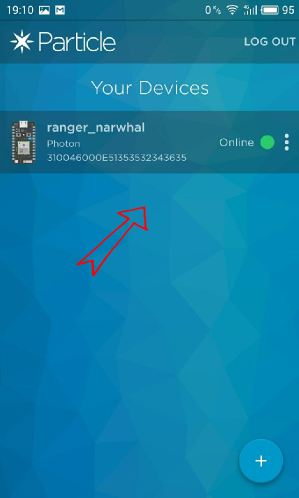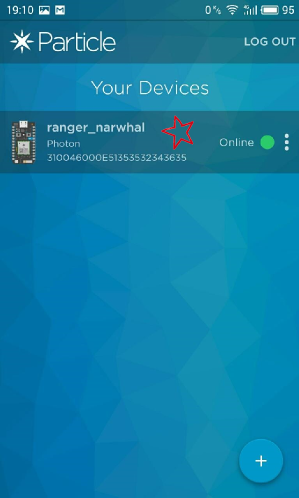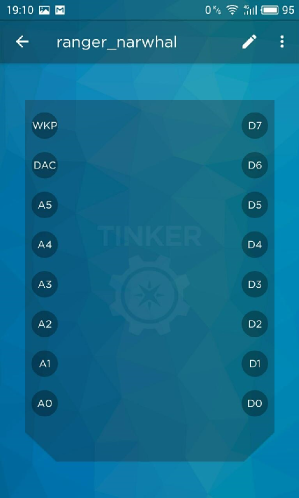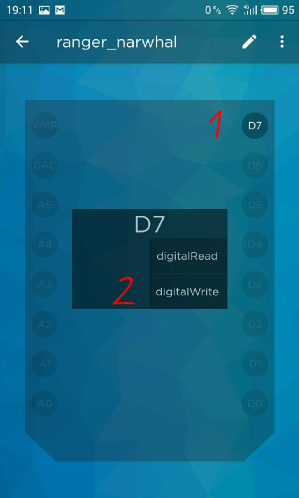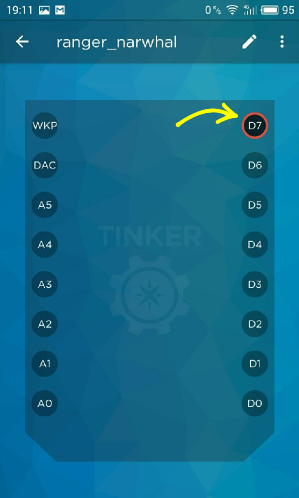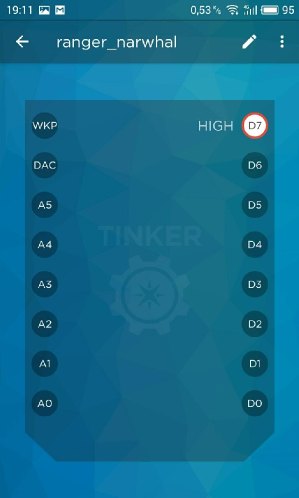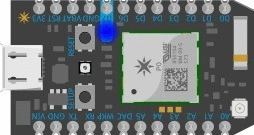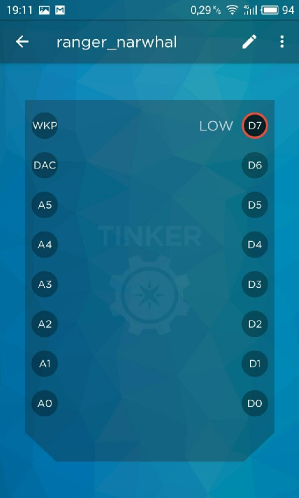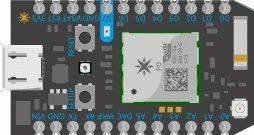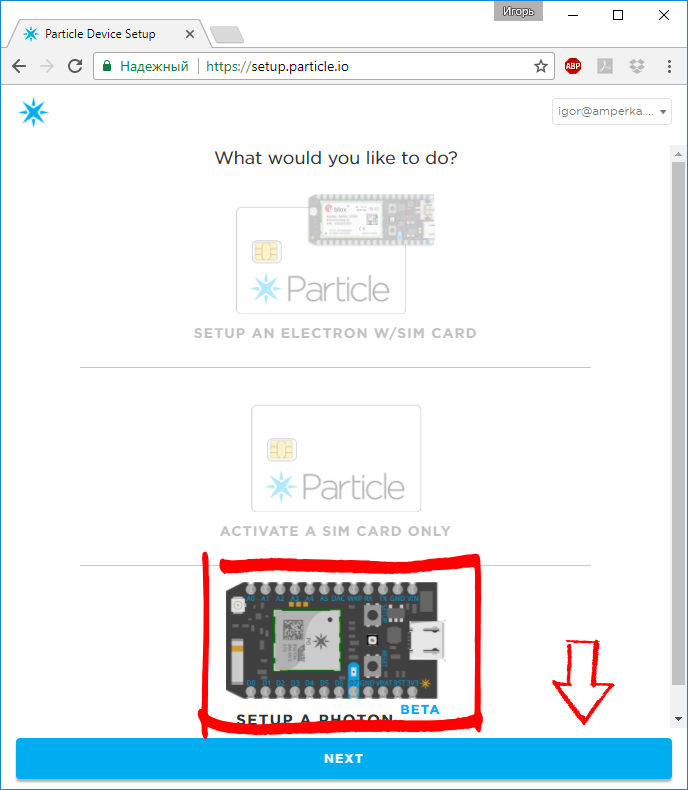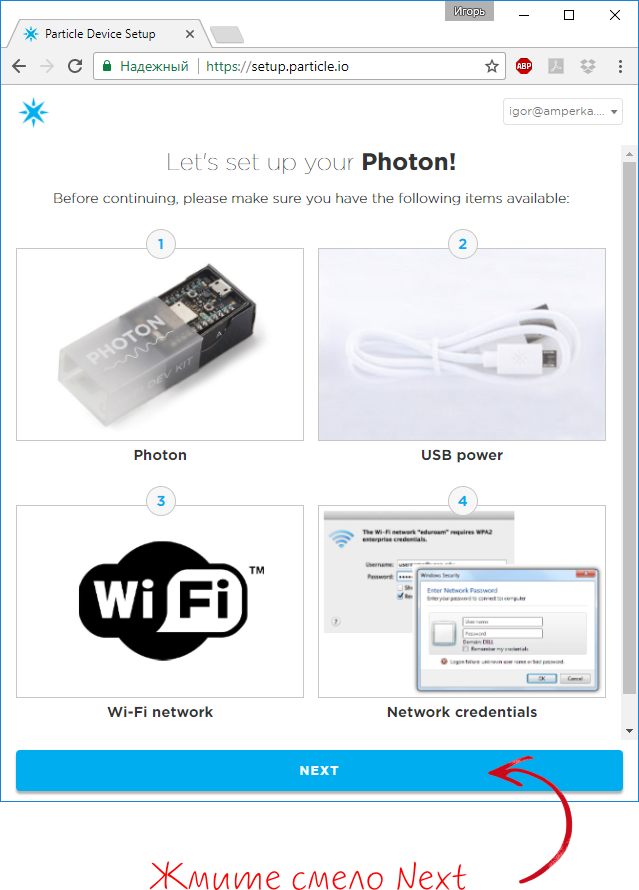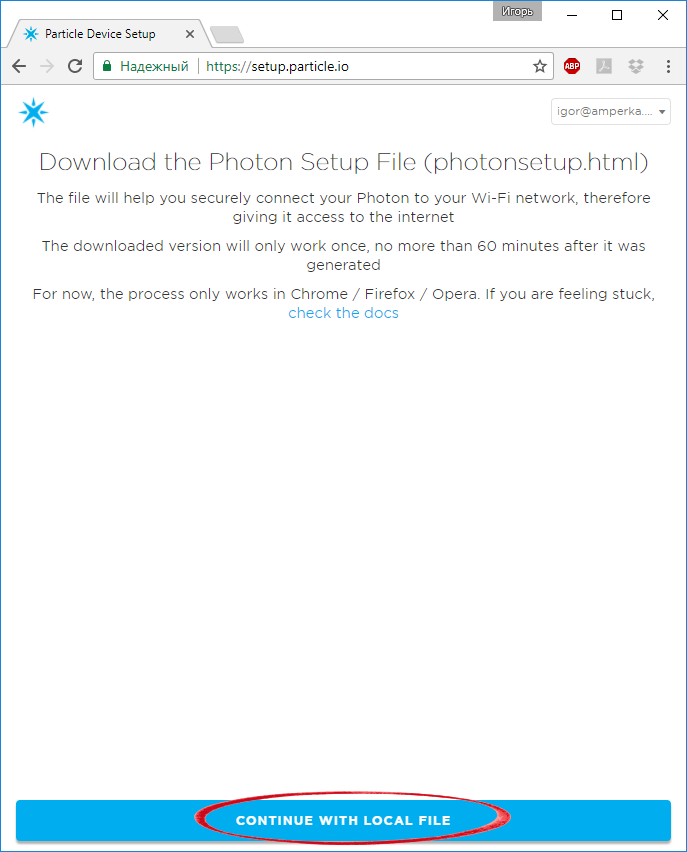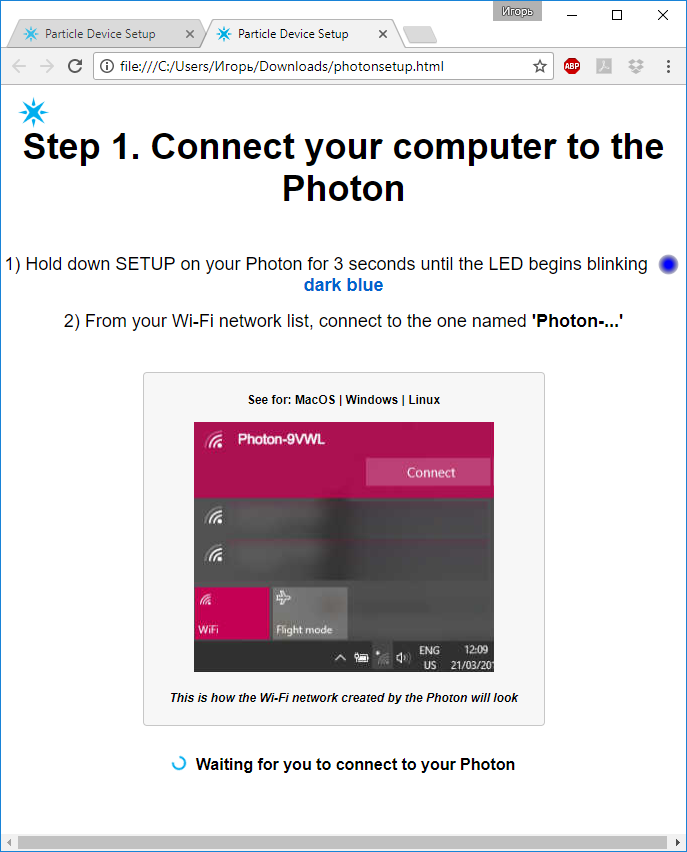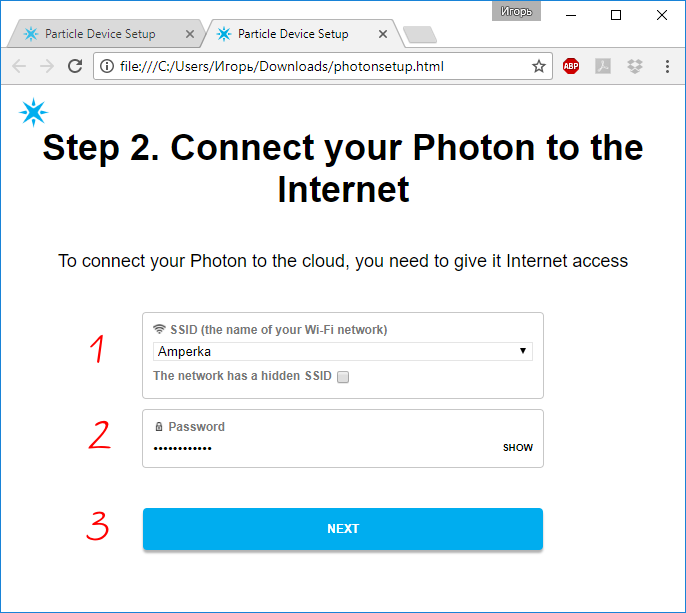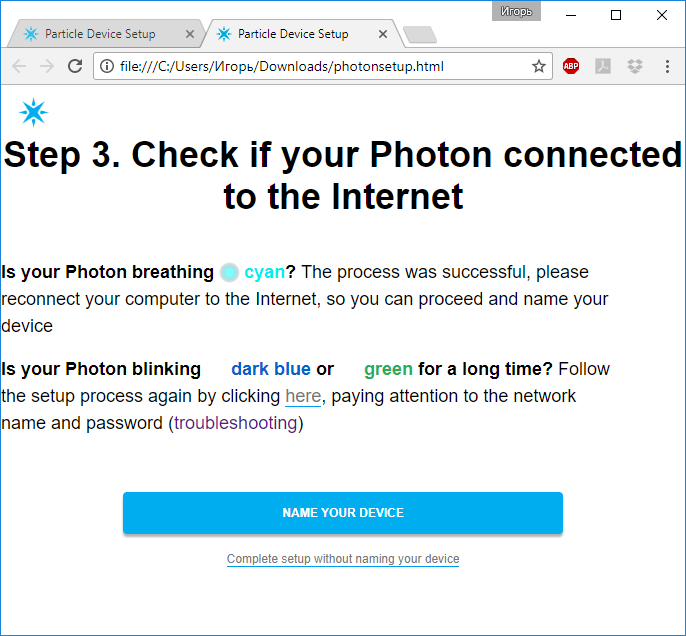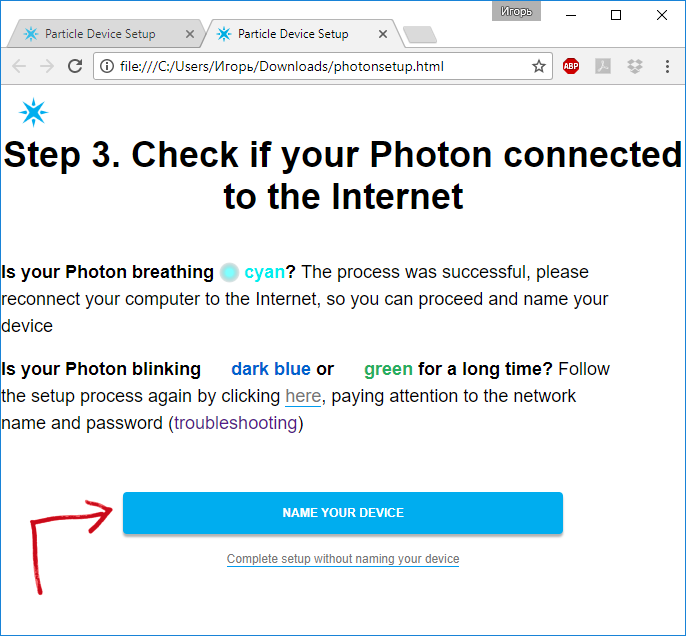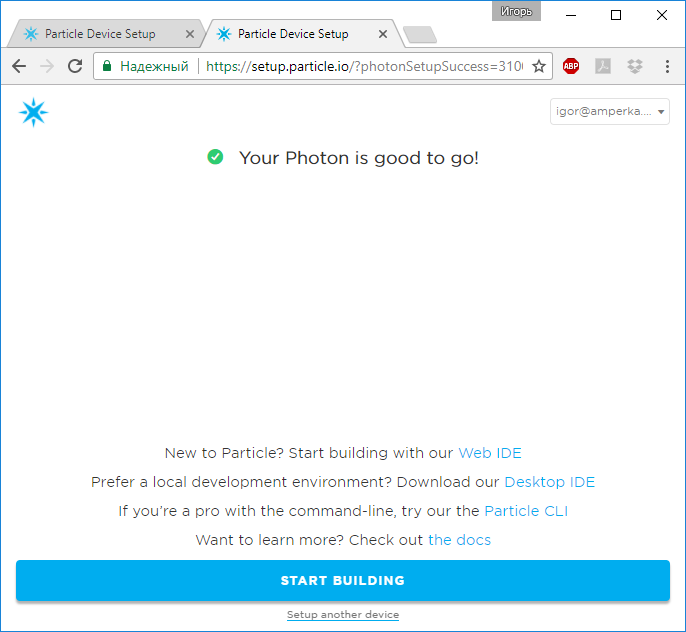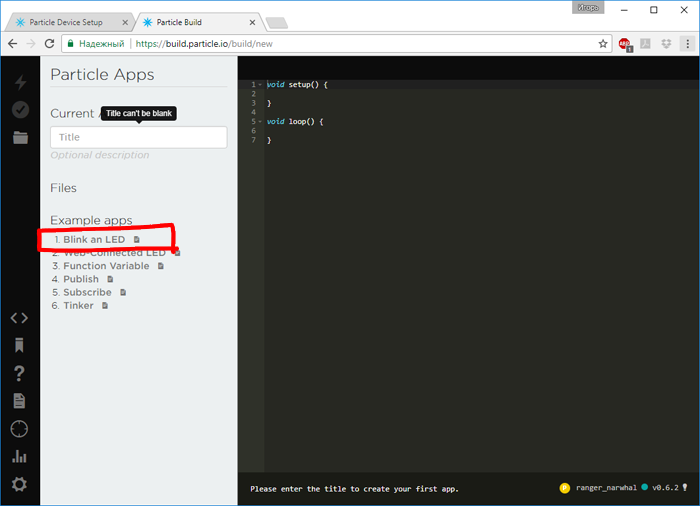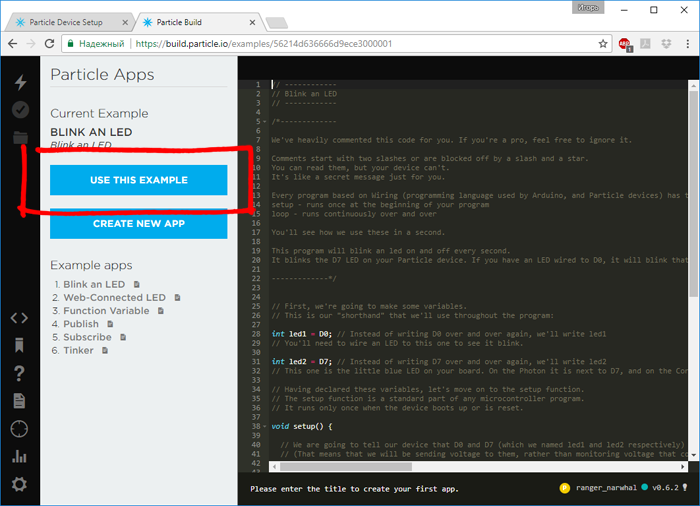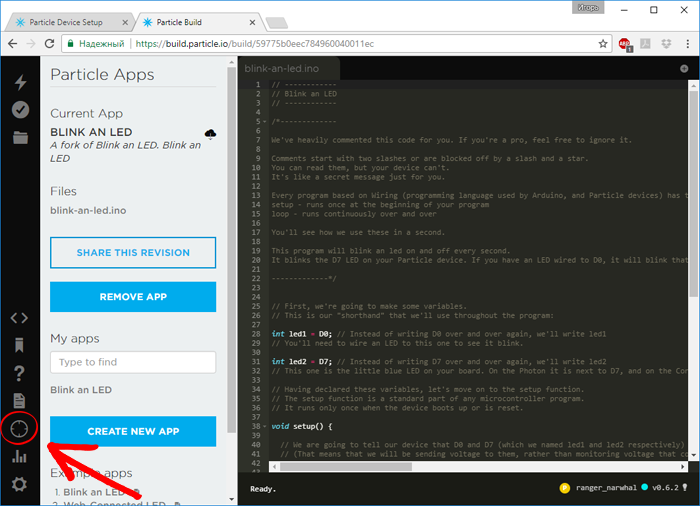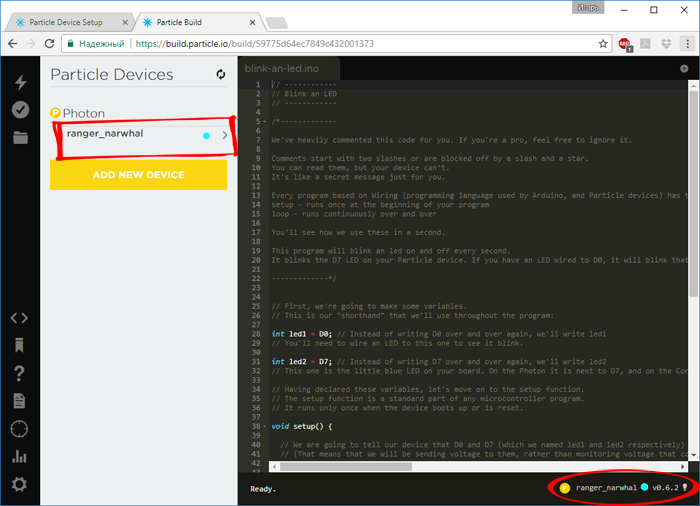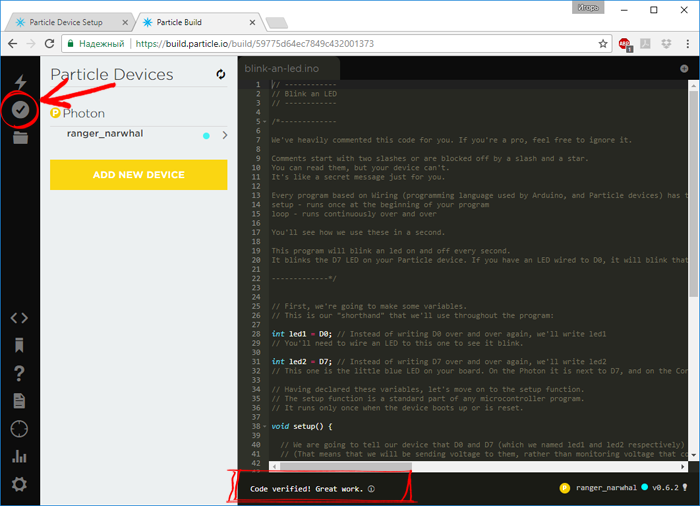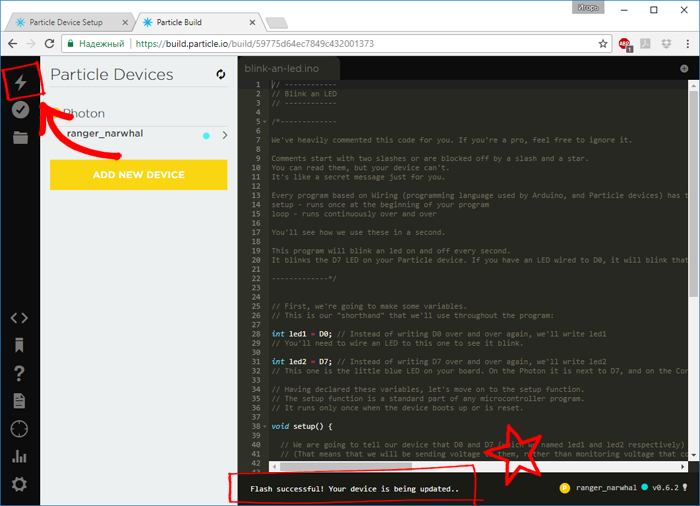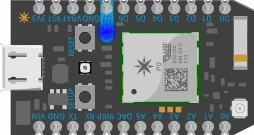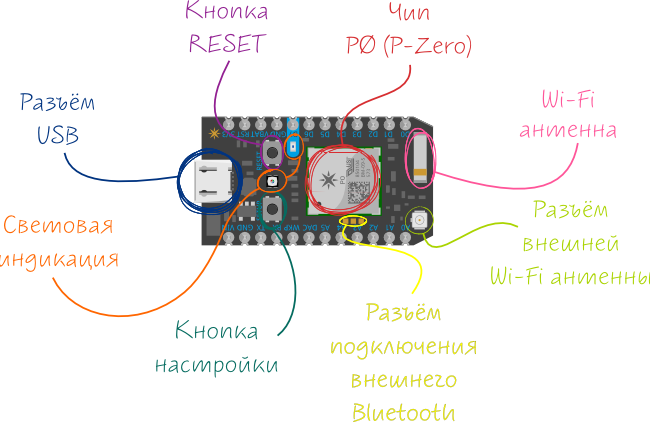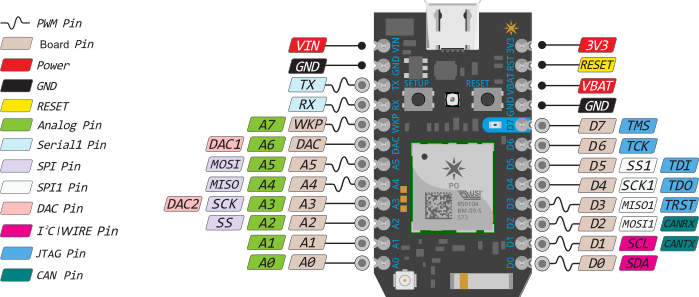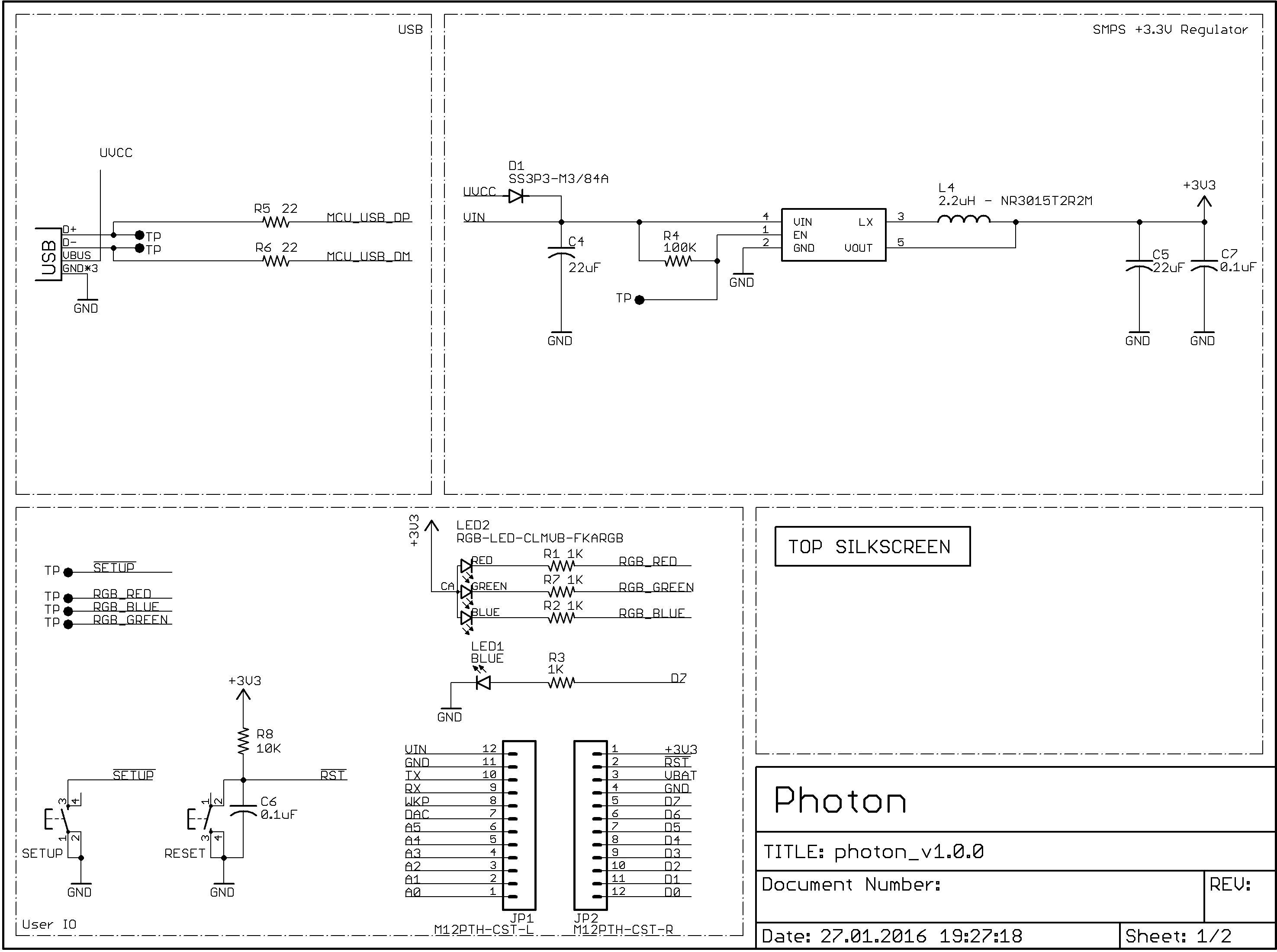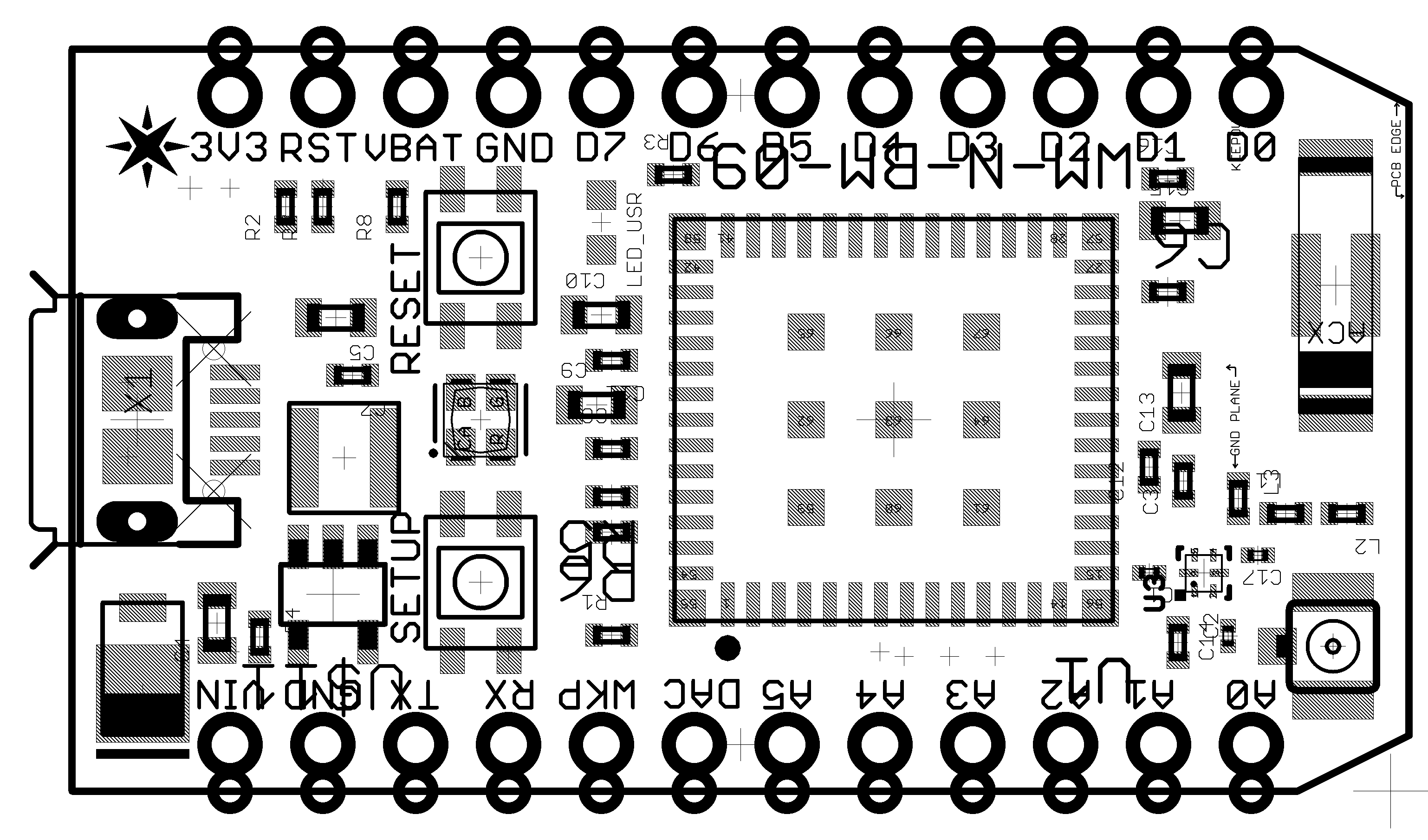Particle Photon
Particle Photon — компактная платформа для разработки проектов для «интернета вещей» на базе микроконтроллера ARM Cortex M3 STM32F205RGY6 с Wi-Fi чипом Broadcom BCM43362 в компактном модуле — PØ (P-zero).

Видеообзор
Подключение и настройка
С платформой можно работать двумя способами:
- С помощью мобильного телефона через приложение Particle
- С помощью персонального компьютера или ноутбука через Web-приложение
Рассмотрим оба способа более подробно.
Через мобильный телефон
Самый простой способ начать работать с платформой Photon через приложение Particle на вашем мобильном устройстве, которое доступно для устройств на базе Android, iOS и Windows. Рассмотрим пример с телефонами с ОС Android.
Пример работы
Приложение «Particle» позволяет управлять пинами ввода/вывода платформы Photona прямо с мобильного телефона. В качестве примера зажжём встроенный светодиод на пине D7.
Это значит, что всё получилось и можно переходить к более сложным экспериментам.
Через ПК или ноутбук
Для работы с платформой Particle Photon через ПК или ноутбук предусмотрено Web-приложение.
- Зарегистрируйтесь и привяжите платформу Photon к вашему аккаунту. Если вы уже были в системе, зайдите под своим логином и паролем.
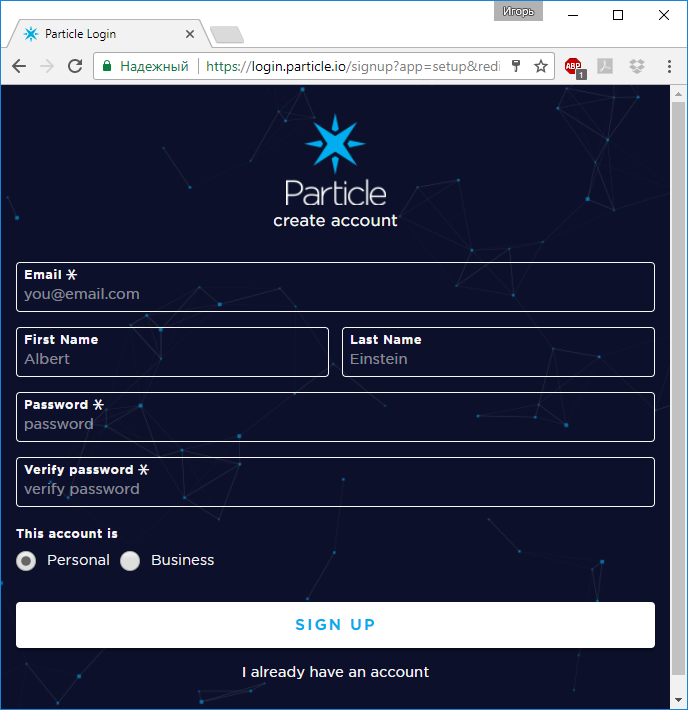
- Далее появится сообщение, что для дальнейшей работы вам необходимо:
- Программа настройки платформы ожидает подключение вашего ПК или ноутбука к платформе Photon. Откройте список доступных Wi-Fi сетей, найдите и подключитесь к сети с именем
Photon-xxxx, гдеxxxx— уникальный номер платы. Обратите внимание — индикаторный RGB-светодиод должен мигать синим цветом.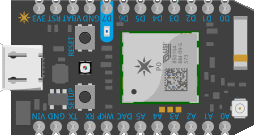
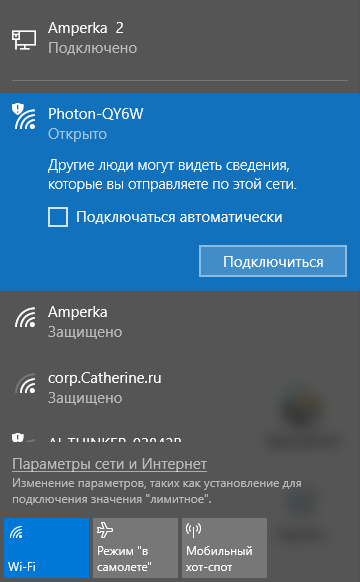 После успешного подключения по Wi-Fi вашего ПК к плате, окно настройки перейдёт на следующий шаг.
После успешного подключения по Wi-Fi вашего ПК к плате, окно настройки перейдёт на следующий шаг.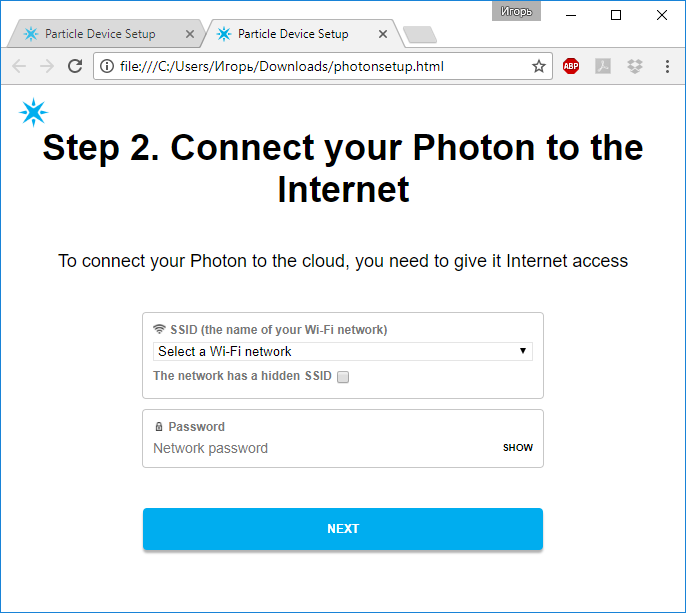
- Введите/придумайте имя вашей платформы и нажмите кнопку
Next.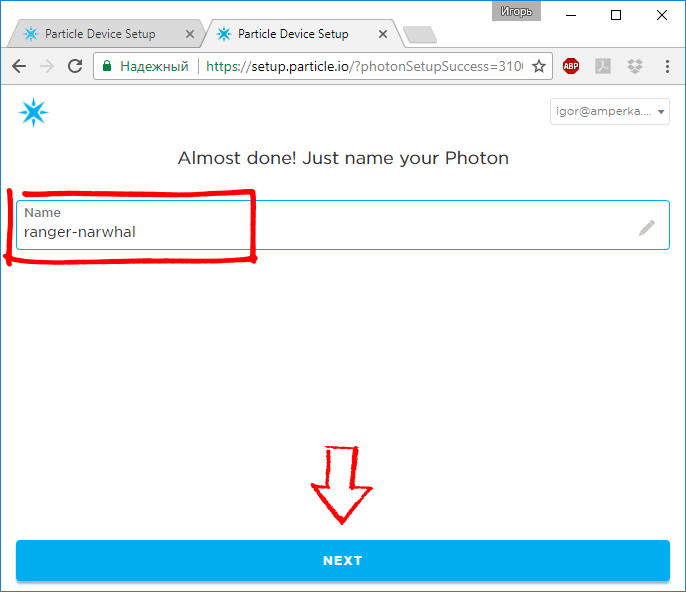 После чего откроется окно об успешном завершении установки с выбором дальнейших действий:
После чего откроется окно об успешном завершении установки с выбором дальнейших действий:- Запустить приложение Particle Build Web IDE
- Скачать десктопную версию Particle Build IDE
- Перейти в режим командной строки Particle CLI
- почитать техническую документацию.
Particle Build Web IDE
Particle Build Web IDE — облачная среда разработки для платформ Particle. Испытаем среду и платформу в действии.
- Запустите Particle Build Web IDE
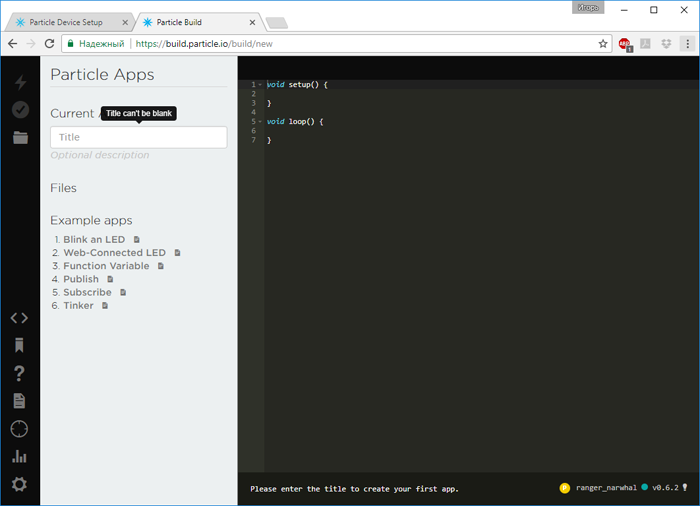
Элементы платы
Чип PØ(P-Zero)
Основой устройства стал тридцатидвухбитный процессор ARM Cortex M3 с тактовой частотой 120 мегагерц. 1 мб флеш памяти, 128 кБ RAM, 18 пинов GPIO - это солидно, но ещё не всё. Главное, что в корпусе размером с Arduino Mini поместился wi-fi модуль Broadcom BCM43362.
Пины питания
- VIN: Этот вывод может использоваться как вход или выход. В качестве входного напряжения подайте питание от 3,6 до 5,5 В постоянного тока. Когда Photon питается через USB-порт, на этом выводе будет напряжение примерно 4,8 В постоянного тока из-за защиты диодов Шоттки от обратной полярности между VUSB и VIN. При использовании в качестве выхода максимальная нагрузка на VIN составляет 1 А.
- 3V3: Этот вывод является выходом встроенного регулятора и внутренне подключен к VDD модуля Wi-Fi. При включении фотона через VIN или USB-порт на этом выводе будет напряжение 3,3 В постоянного тока. Этот вывод также может использоваться для непосредственного питания Photon (макс. Вход 3.3VDC). При использовании в качестве выхода максимальная нагрузка 3V3 составляет 100 мА.
Внимание! При питании фотона через этот контакт убедитесь, что питание отключено от VIN и USB.
- GND: Вывод земли.
- VBAT: Подача питания на внутренний RTC, резервные регистры и SRAM, когда нет 3V3 (допустимое напряжение от 1,65 до 3,6 В постоянного тока).
Порты ввода/вывода
- Цифровые входы/выходы: пины
D0–D7
Логический уровень единицы — 3,3 В, нуля — 0 В. Максимальный ток выхода — 25 мА. К контактам подключены подтягивающие резисторы, которые по умолчанию выключены, но могут быть включены программно.В отличии от большинства плат Arduino, родным напряжением Photon является 3,3 В, а не 5 В. Выходы для логической единицы выдают 3,3 В, а в режиме входа ожидают принимать 3,3 В. Но есть дополнительный бонус, пины
D0-D7толерантны к 5 вольтам,чтобы выдерживать напряжение выше 3,3 В, внутренние pull-up/pull-down резисторы должны быть отключены. - ШИМ: пины
D0–D3,A4,A5,A7,TX,RX
Позволяют выводить аналоговые значения в виде ШИМ-сигнала. - АЦП: пины
A0–A7
12-разрядные аналого-цифровые (A / D) входы (0-4095), а также цифровые GPIO. A6 и A7 на самом деле не помечены как таковые. A6 отображается как вывод DAC, а A7 - как вывод WKP. Вы можете использовать функциюanalogRead (A6),analogRead (A7)для работы с ними. A4, A5, A7 также могут использоваться как выход ШИМ. - WKP: Актив-высокий контакт-будильник, пробуждает модуль из режима ожидания. Если не используется как WAKEUP, этот вывод также может использоваться в качестве цифрового GPIO, ADC или PWM.
- RST: Активный-низкий сброс. Встроенная схема содержит резистор сопротивления 1 кОм между RST и 3V3 и конденсатор 0,1 мкФ между RST и GND.
- I²C: пины
D0иD1-SDAиSCLсоответственно.
Интерфейс предназначен для общения с периферией по синхронному протоколу, через 2 провода. - ЦАП: пины
DAC1иDAC2
Аналоговые выходы 12-битного цифро-аналогового преобразователя. Данные выводы могут использоваться для создания аудио-выхода. - SPI: пины
MOSIx,MISOx,SCKx,SSx, где x – номер одного из двух SPI-модулей
Через эти пины осуществляется связь по интерфейсу SPI. - UART: пины
TXиRX
Эти выводы используются для передачи (TX) и получения (RX) данных по последовательному интерфейсу, но также может использоваться как цифровой GPIO или PWM. - JTAG Выводы
D3-D7могут быть использованы для перепрограммирования загрузчика вашего Photon или образа прошивки пользователя со стандартными инструментами JTAG, такими как ST-Link v2, J-Link, R-Link, OLIMEX ARM-USB-TINI-H.
Встроенный светодиод
Светодиод подключенный к цифровому пину D7. При отправке значения HIGH светодиод включается, при отправке LOW – выключается.|
Разъём micro-USB
Разъём micro-USB предназначен для прошивки Photon с помощью компьютера.
Кнопка RESET
Кнопка RESET — осуществляет сброс микроконтроллера MK64FX512VMD12.
Распиновка
Принципиальная и монтажная схемы
Характеристики
- Чип Particle PØ (P-Zero)
- Микроконтроллер: STM32F205RGY6
- Ядро: 32-х разрядный ARM Cortex-M3 120 МГц
- WiFi-модуль: Broadcom BCM43362
- RGB светодиод индикации состояния
- Напряжение логических уровней: 3,3 В
- Входное напряжение питания (Vin): 3,6–5,5 В
- Портов ввода-вывода общего назначения: 18
- Максимальный выходной ток с пина ввода-вывода: 25 мА
- Портов с поддержкой ШИМ: 9
- Портов, подключённых к АЦП: 6
- Разрядность АЦП: 12 бит
- Портов, подключённых к ЦАП: 2
- Разрядность ЦАП: 12 бит
- Flash-память: 1 МБ
- Оперативная память: 128 КБ
- Количество UART: 1 шт
- Количество I²C: 1 шт
- Количество SPI: 2 шт
- Количество CAN: 1 шт
- Габариты: 36.6×20.3 мм