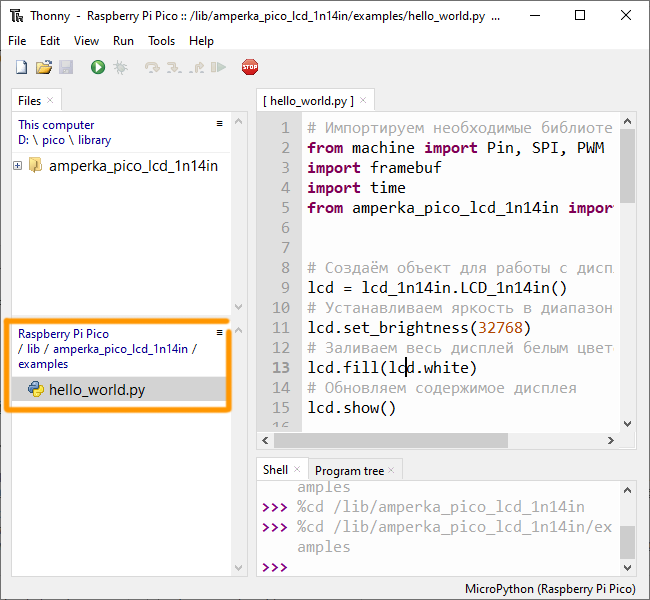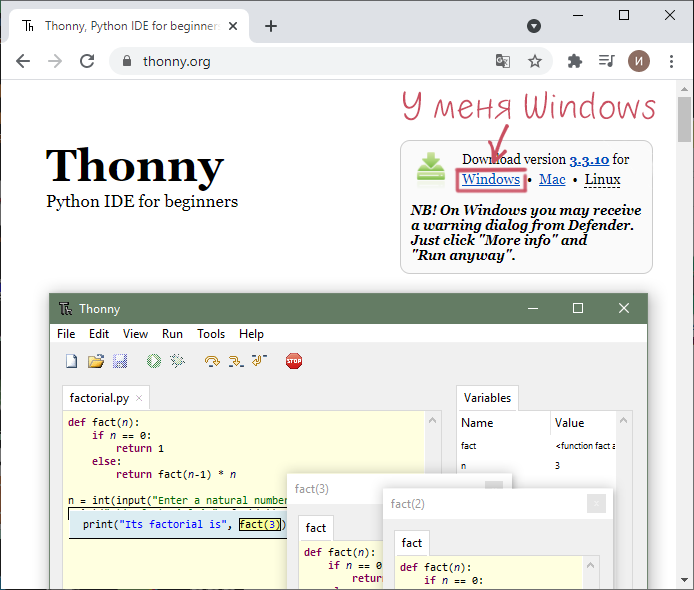Среда разработки Thony Python IDE
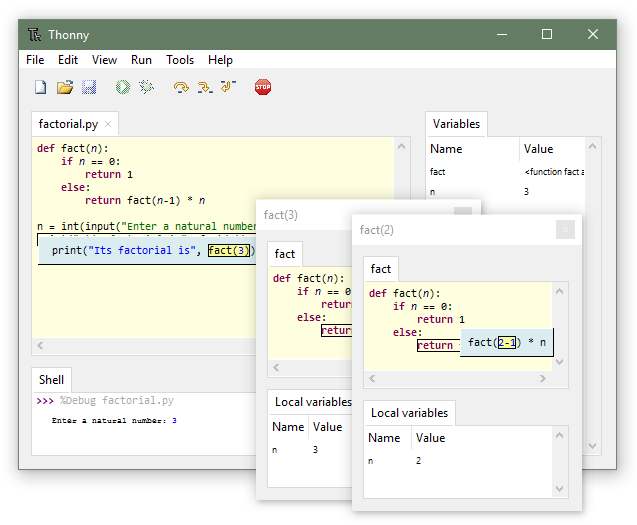
Список поддерживаемых плат
Все примеры коммуникации в рамках данной статьи будут с платформой Raspberry Pi Pico.
Подключение и настройка
- Запишите загрузчик MycroPython в подключаемую плату. Как записать загрузчик конкретно в ваш контроллер, читайте в технической документации конкретно на интересующую плату.
- Запустите Thonny Python IDE.
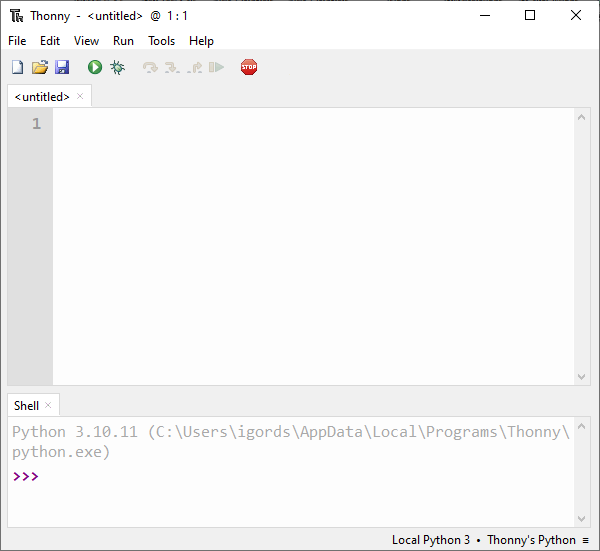
- Переключите текущий интерпретатор
PythonнаMicroPythonс платой Raspberry Pi Pico на интересующем COM-порте.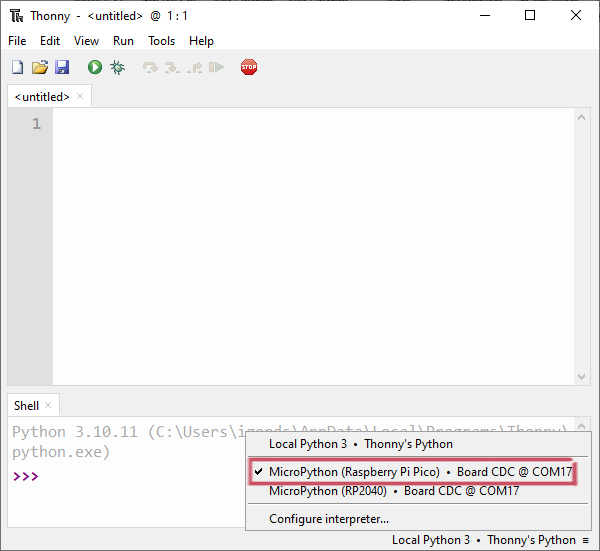
- После смены интерпретатора, в консоли появится текущая версия прошивки, имя контроллера и другие данные про плату.
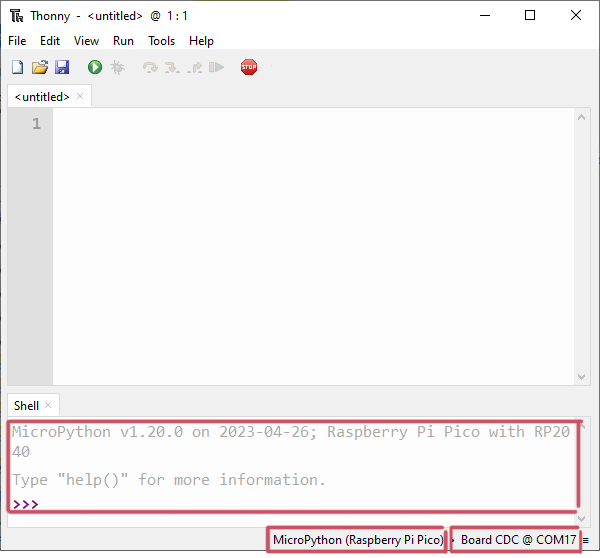
- Это значит всё получилось и можно смело переходить к примерам работы.
Тестирование среды
Интерпретатор Python позволяет работать с подключённой платой «налету»: исполнять выражения, вызывать функции, просматривать значения переменных и т.д. Попробуйте, например, ввести в консоль
6 + 8 и нажать Enter. Плата выполнит команду и вернёт результат 14.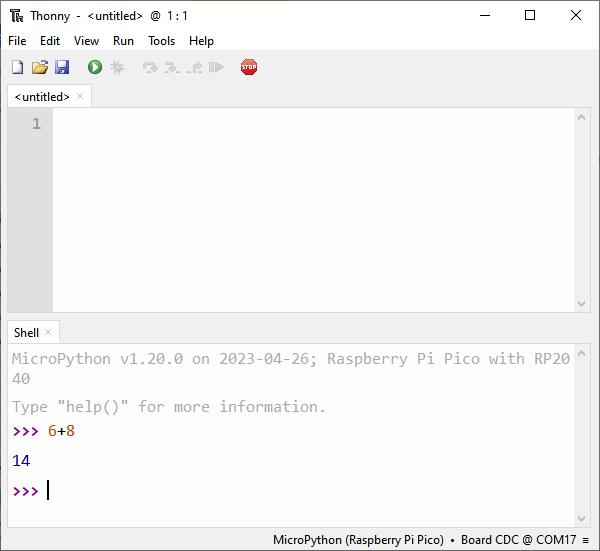
Первая программа
Среда настроена, плата подключена. Пришло время запустить первую программу. Мигнём на плате Rapberry Pi Pico встроенным светодиодом на пине.
- blink.py
# Библиотека для работы с пинами ввода-вывода from machine import Pin # Библиотека для работы с временем import time # Светодиод в режим выхода на 25 пине led = Pin(25, Pin.OUT) while True: # Зажигаем светодиод led.value(1) # Ждём 1 секунду time.sleep(1) # Гасим светодиод led.value(0) # Ждём 1 секунду time.sleep(1)
После запуска скрипта, светодиод начнёт мигать раз в секунду.
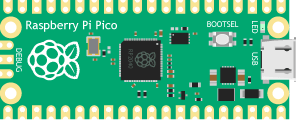
Сохранения программы
Среда настроена, плата прошивается, код работает. Но после переподключения питания программа не сохраняется в памяти контроллера, как будто её и не было. Для решения проблемы сделайте ряд действий.
- В Thonny Python IDE выберите пункт меню:
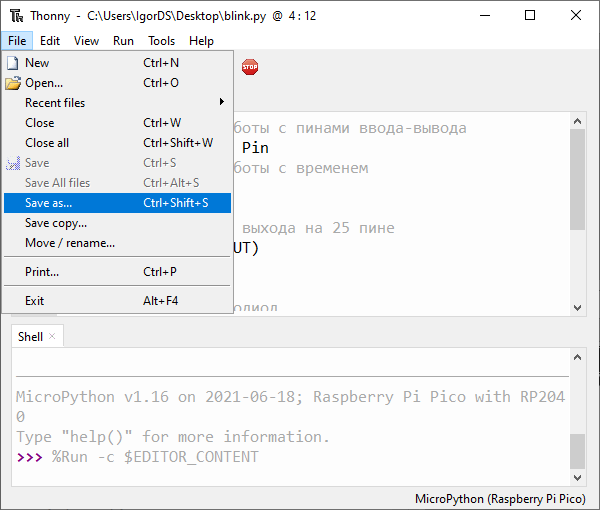
- Откроется всплывающее окно с выбором носителя для сохранения: This Computer или Raspberry Pi Pico.
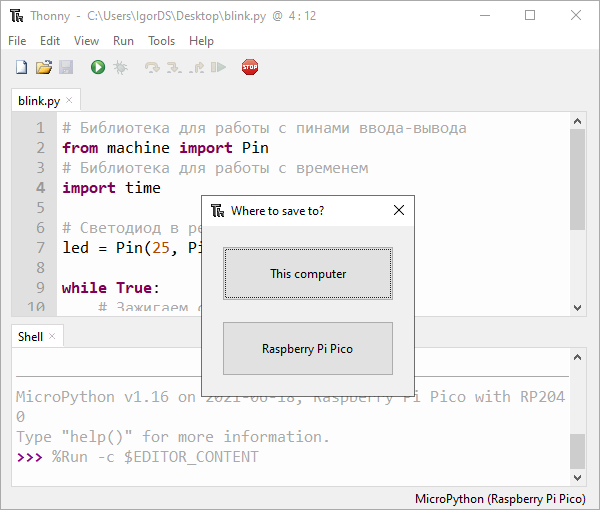
- Выберите Raspberry Pi Pico.
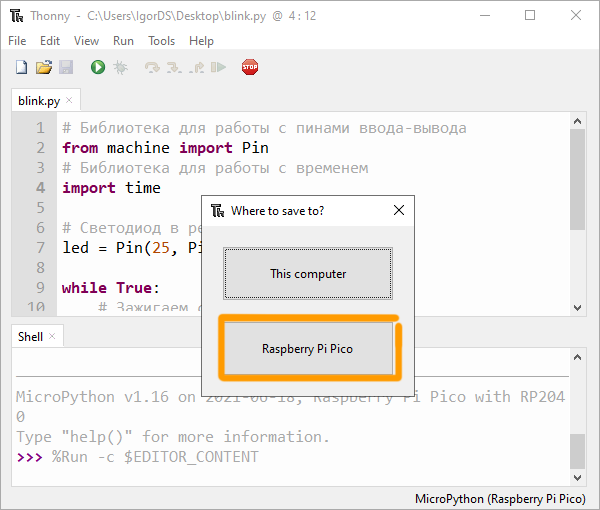
- Назовите файл и нажмите кнопку .
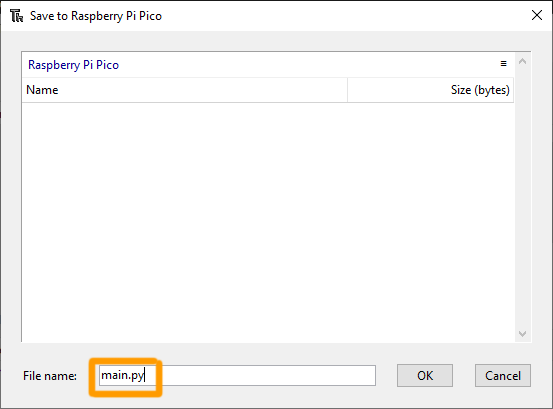
После этого программа должна сохранятся в памяти контроллера после переподключения питания.
Установка библиотек
- Скачайте и распакуйте интересующую библиотеку. В качестве примера рассмотрим библиотеку amperka_pico_lcd_1n14in, которая служит для работы с цветным дисплеем для Raspberry Pi Pico.
- Запустите Thonny Python IDE.
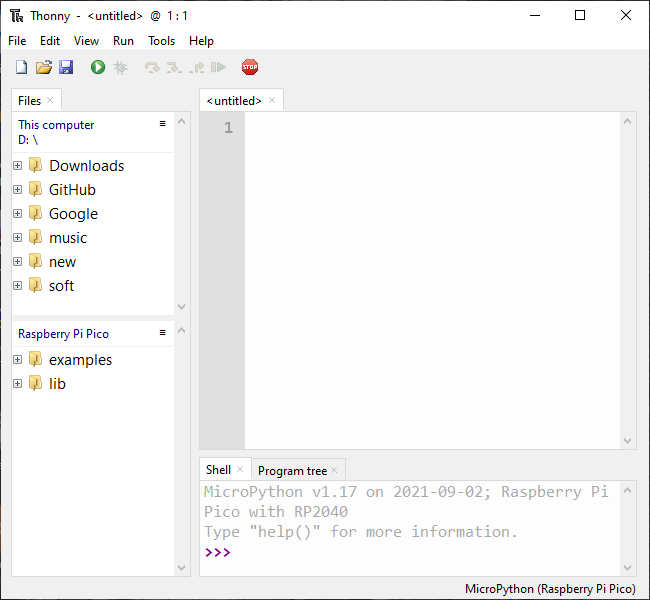
- Откройте в Thonny IDE отображения дерева файлов:
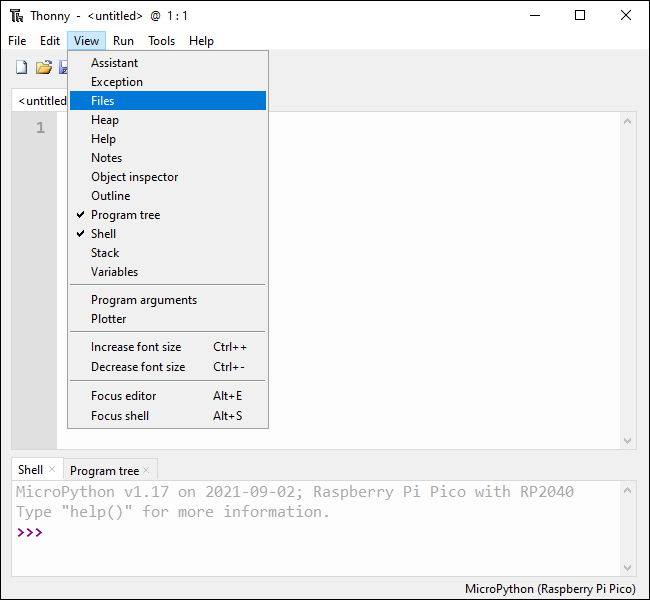
- Должно отобразится два окна:
- : файлы, которые хранятся на вашем ПК.
- : файлы, которые хранятся на Raspberry Pi Pico.
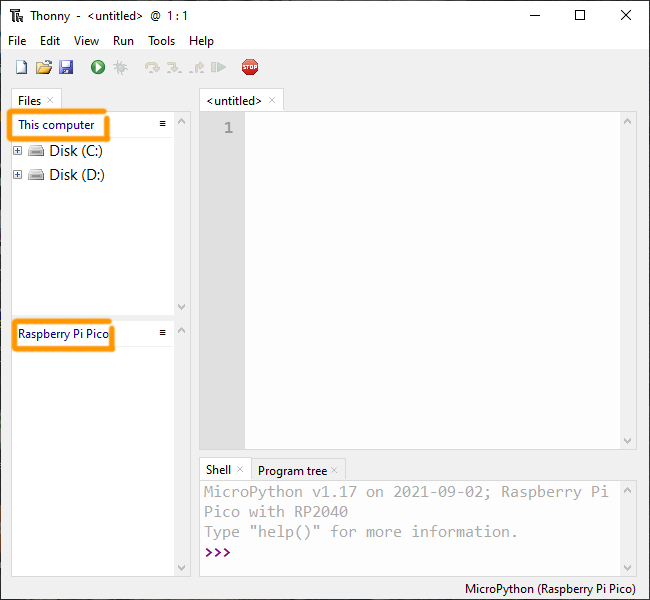
- В окне Raspberry Pi Pico создайте новую папку с именем и перейдите в новоиспеченную директорию.
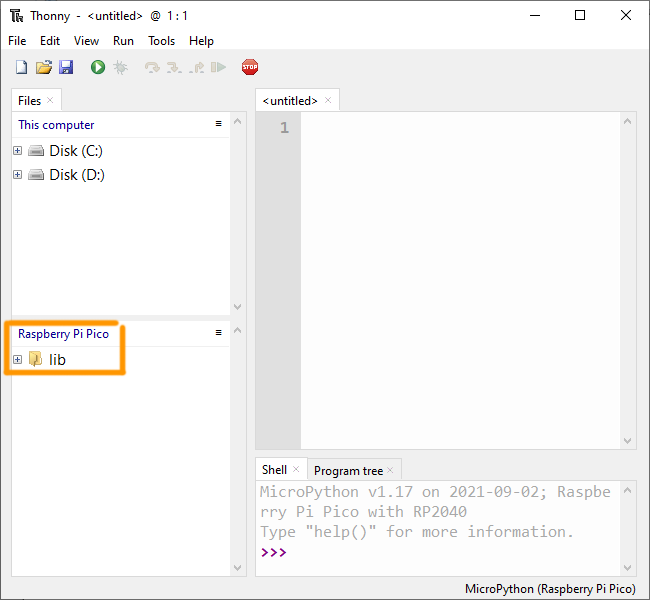
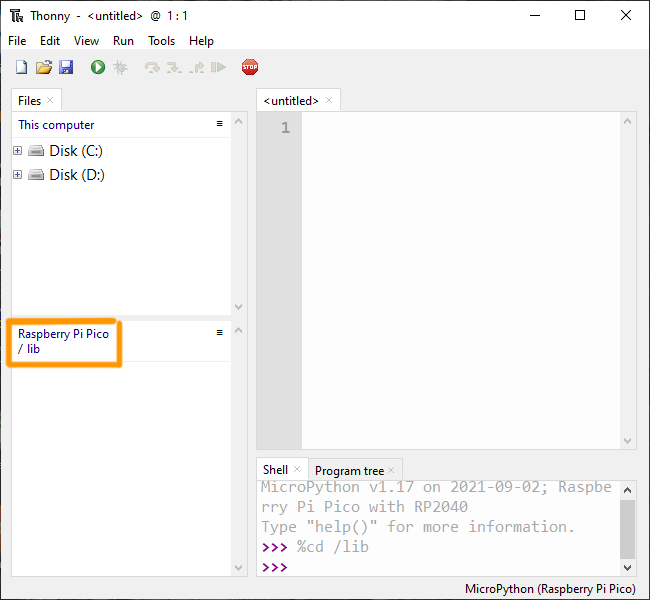
- В окне перейдите в директорию с распакованной библиотекой.
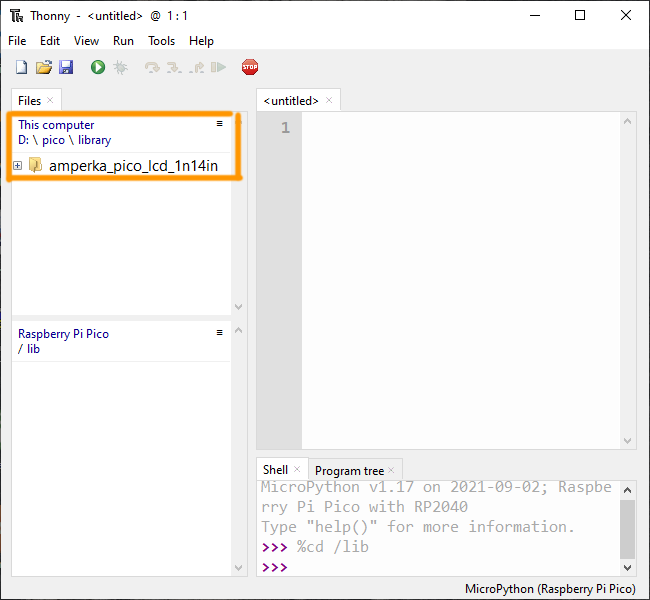
- В окне :
- Выделите мышкой интересующую библиотеку.
- Откройте контекстное меню с помощью клика по правой кнопки мыши.
- Выберите пункт .
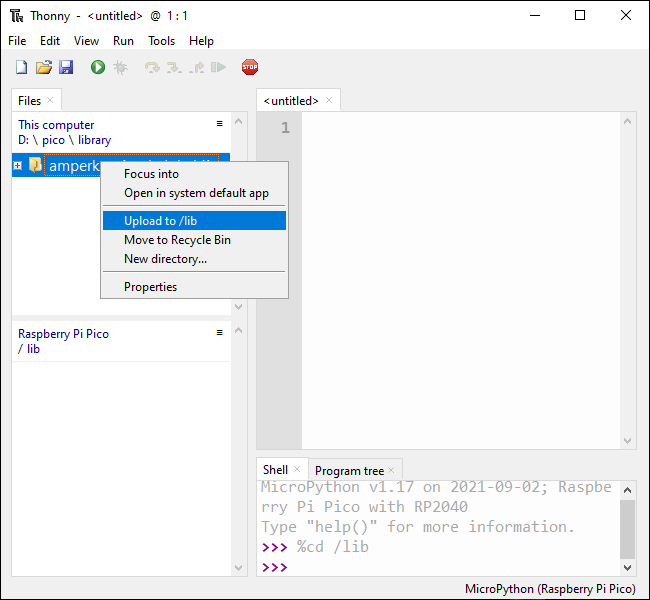
- В итоге библиотека должна оказаться в памяти Raspbeery Pi Pico.
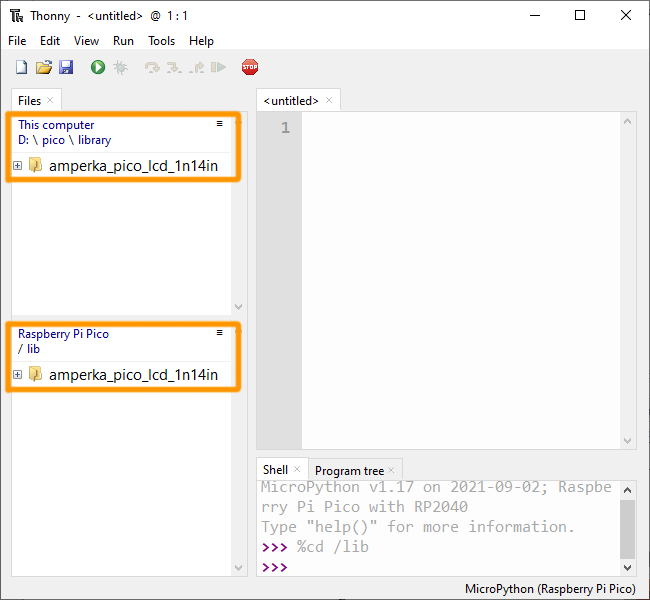
- В библиотеках обычно есть папка , в которой в вы найдете готовые примеры для использования.