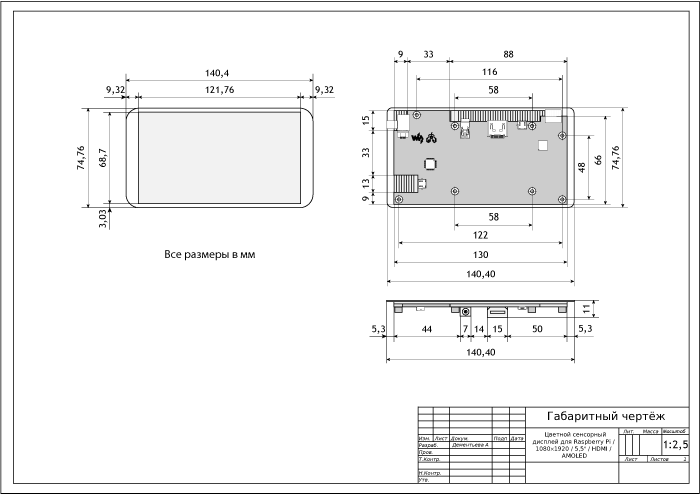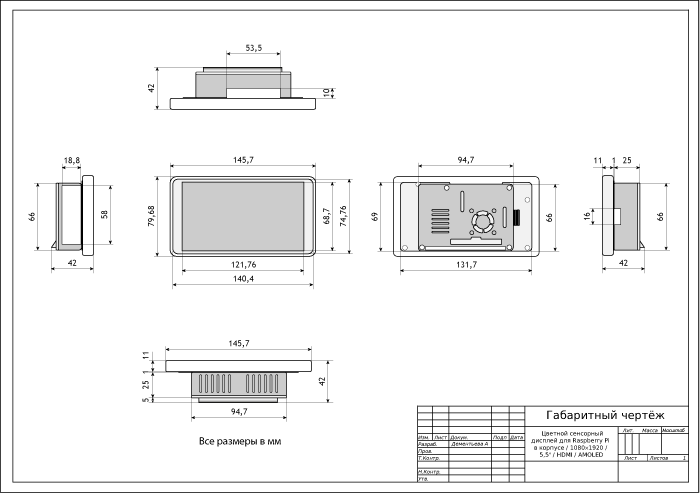Содержание
Цветной сенсорный дисплей для Raspberry Pi в корпусе / 1080×1920 / 5,5” / HDMI / AMOLED
Цветной сенсорный дисплей для Raspberry Pi с диагональю 5,5 дюймов превратит вашу Raspberry Pi в настоящий планшет, на котором можно выводить полноценное цветное изображение, просматривать динамические видео ролики и играть в игры.
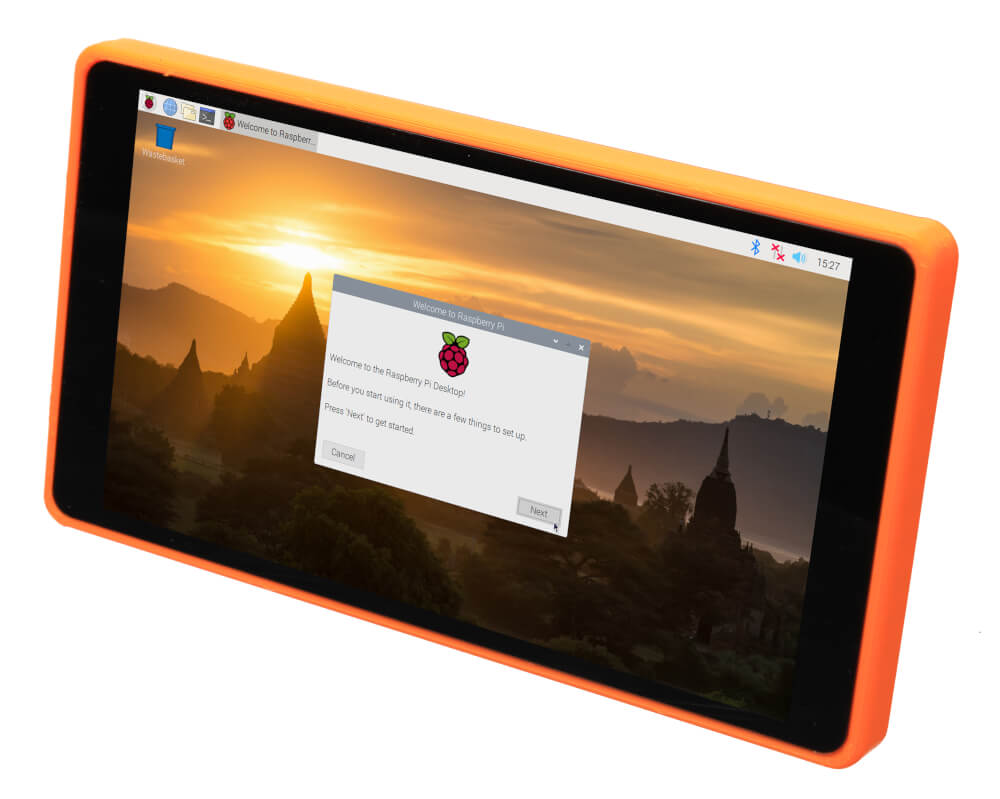
Изготовленный методом 3D-печати пластиковый корпус удобно вмещает плату Raspberry Pi и заодно служит настольной подставкой для дисплея — малинка с ним превращается в портативный медиацентр.
Подключение и настройка
Дисплей сделан с прицелом на Raspberry Pi версии B, но технически работает с любыми компьютерами по HDMI-интерфейсу. В качестве примера приведем настройку экрана на малинке Raspberry Pi 4 B.
Весь процесс разбит на три этапа:
Подключение электроники
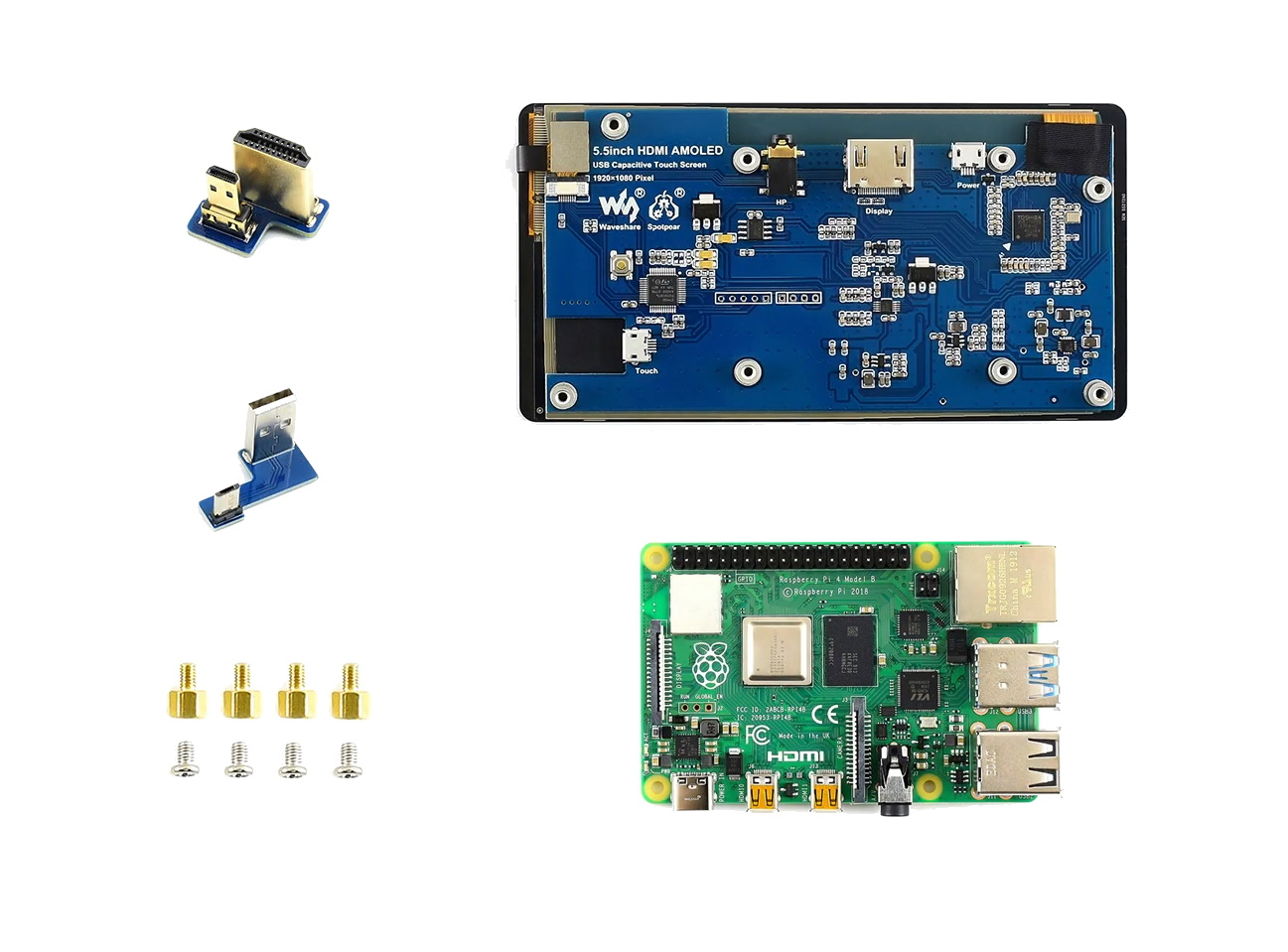
Что понадобится
- 1× Raspberry Pi 4 B (в комплект не входит)
- 1× Цветной сенсорный дисплей для Raspberry Pi
- 1× HDMI-адаптер
- 1× USB-адаптер
- 4× Винт М2.5×4
- 4× Стойка М2.5×4
Инструкция
- Расположите дисплей на гладкой поверхности экраном вниз и снимите защитную плёнку со всех металлических отверстий.

- Прикрутите четыре металлических стойки М2.5×4 в отверстия под крепления Raspberry Pi.

- Установите компьютер Raspberry Pi на металлический стоки и закрепите конструкцию винтами M2.5×4.

- Соедините дисплей с Raspberry Pi HDMI-адаптером и USB-адаптером:
- HDMI-коннектор необходим для трансляции изображения.
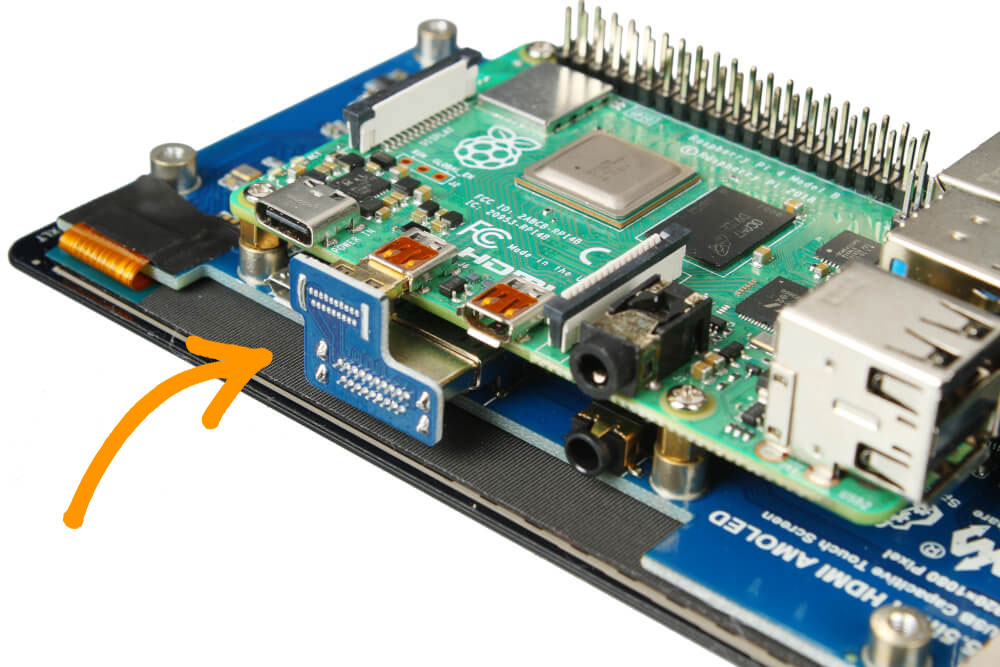
- USB-коннектор служит для питания дисплея и передачи данных из сенсорной панели.

- Электроника подключена, переходим к сборке корпуса.

Сборка корпуса
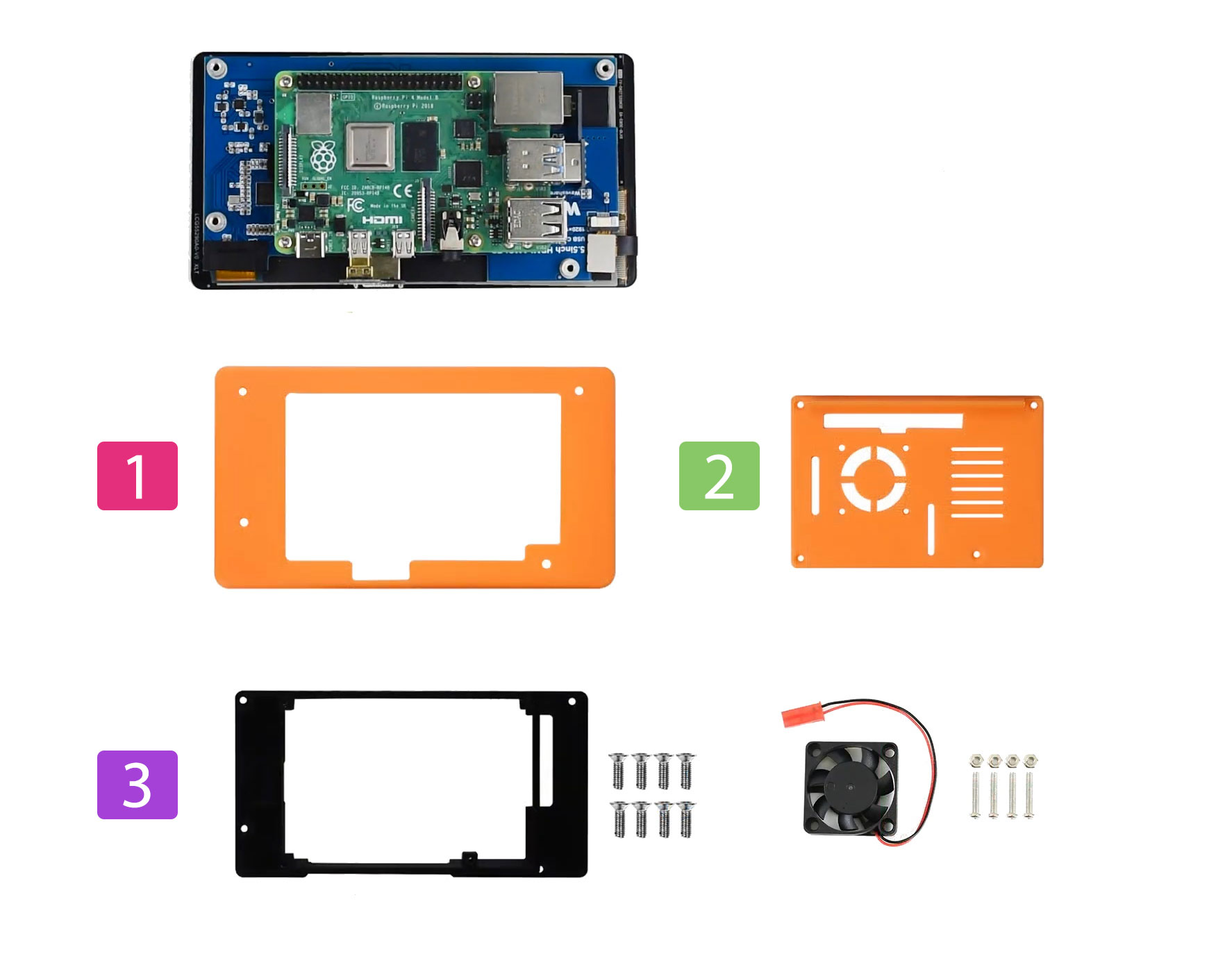
Что понадобится
- 1× Дисплейный модуль с Raspberry Pi 4 B
- 1× Пластиковый корпус (деталь №1, №2, №3)
- 1× Вентилятор охлаждения
- 4× Винт М2.5×4 (с потайным шлицем)
- 4× Винт М2.5×14
- 4× Гайка М2.5
- 4× Саморез
Инструкция
- Расположите дисплейный модуль с Raspberry Pi на гладкой поверхности экраном вниз и установите сверху деталь пластикового корпуса №1.

- Далее установите сверху на конструкцию деталь корпуса №3 и закрепите её четырьмя винтами М2.5×4 с потайным шлицем.

- Прикрутите вентилятор охлаждения к детали пластикового корпуса №2 с помощью винтов М2.5×14 и гаек М2.5.

- Подключите кулер к питанию через 40-выводной разъём компьютера Raspberry Pi.

- Установите заднюю крышку №2 к общей конструкции и закрепите её саморезами.

- Корпус собран, переходим к установке драйверов.
Установка драйверов
- Отредактируйте файл Добавьте в конец файла строки:
max_framebuffer_height=1920 max_usb_current=1 config_hdmi_boost=10 hdmi_group=2 hdmi_force_hotplug=1 hdmi_mode=87 hdmi_timings=1080 1 26 4 50 1920 1 8 2 6 0 0 0 60 0 135580000 3 dtoverlay=vc4-fkms-v3d
- Перезапустите Raspberry Pi. В итоге вы должны увидеть загрузку Raspberry Pi OS.
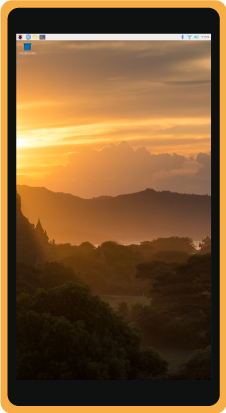
Это значит всё получилось и дисплей готов к работе.
Поворот экрана
Дисплей по умолчанию имеет вертикальную ориентацию. Для смены ориентации на горизонтальную, необходимо повернуть отображаемую картинку и сенсорную панель тачскрина.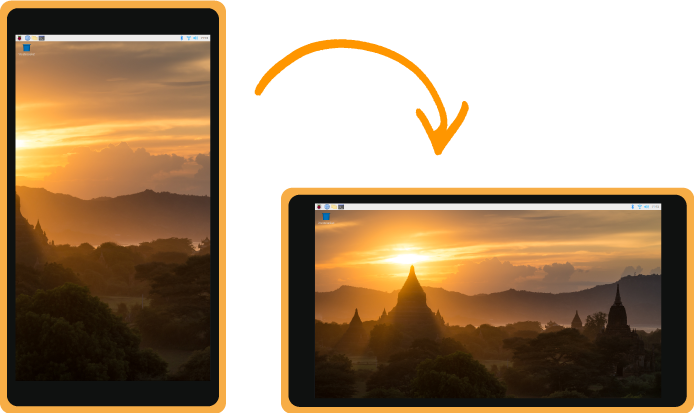
В файле мы указали строку , которая означает поддержку OpenGL. А это означает, что поворачивать дисплей старыми функциями вроде и не получится. Подробности читайте на странице производителя.
Поворот изображения
- Откройте терминал на рабочем столе малинке или подключитесь по SSH.
- Т.к. у Raspberry Pi 4 два разъёма HDMI, необходимо узнать номер порта к которому подключён текущий экран.
- В терминале Raspberry Pi:
xrandr
- При подключении по SSH:
DISPLAY=:0 xrandr
В ответ малинка выведет строку с текущими настройками, где будет отображено имя активного HDMI-порта: HDMI-1 или HDMI-2.
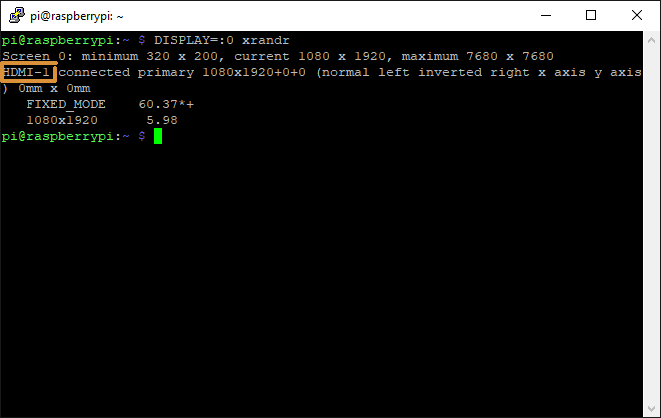
- Введите команду для поворота дисплея на 90°.
- В терминале Raspberry Pi:
xrandr --output HDMI-1 --rotate right
- При подключении по SSH:
DISPLAY=:0 xrandr --output HDMI-1 --rotate right
- В итоге изображение на малинке должно повернутся на 90°.

Для отмены поворота картинки, используйте вместо флага → флаг
С изображением разобрались, переходим к повороту тачскрина.
Поворот тачскрина
- Откройте терминал на рабочем столе малинке или подключитесь по SSH.
- Установите утилиту для расширенной настройки тачскрина:
sudo apt-get install xserver-xorg-input-libinput
- Перейдите в директорию и создайте папку :
sudo mkdir /etc/X11/xorg.conf.d
- Скопируйте файл из директории в директорию :
sudo cp /usr/share/X11/xorg.conf.d/40-libinput.conf /etc/X11/xorg.conf.d/
- Откройте файл в текстовом редакторе:
sudo nano /etc/X11/xorg.conf.d/40-libinput.conf
- Отредактируйте файл:
- Найдите в файле строку .
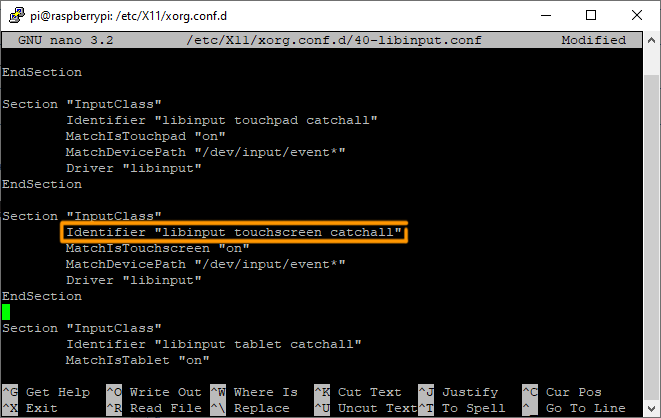
- Добавьте после найденной строки, запись .
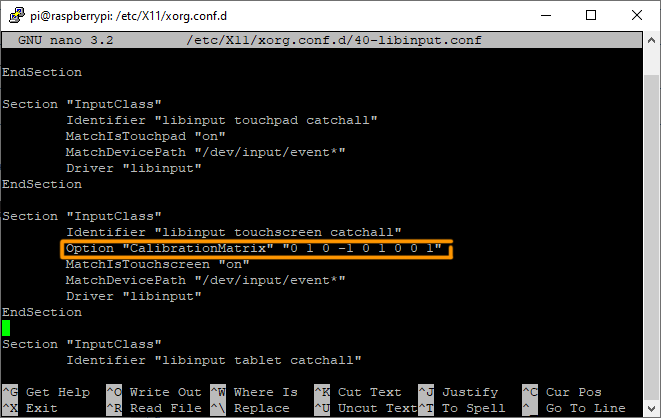
- Сохраните файл.
- Перезапустите Raspberry Pi. В итоге тачскрин перевернётся на 90° и будет совпадать с ориентацией дисплея.
Для отмены поворота тачскрина, в файле удалите строку .
Элементы дисплея в сборе
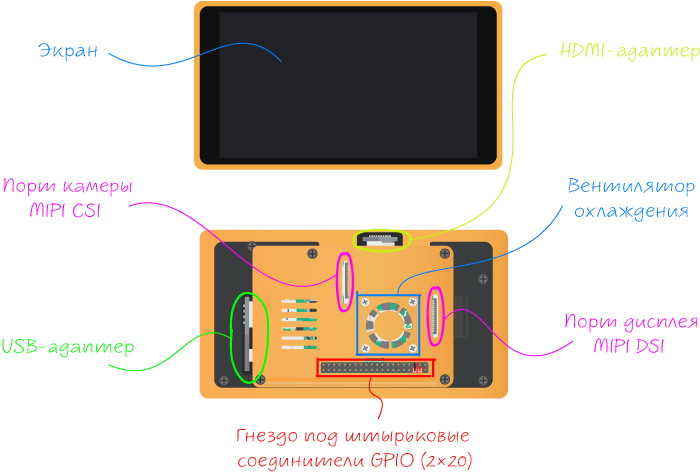
Элементы платы дисплея

Экран
В модуле установлен AMOLED-дисплей диагональю 5,5 дюймов и разрешением 1920×1080 пикселей. Технология на органических светодиодах (OLED) отличается повышенным качеством изображения, поскольку каждый пиксель является самостоятельным источником света. У дисплея углы обзора до 170° , высокая контрастность и широкая палитра цветов.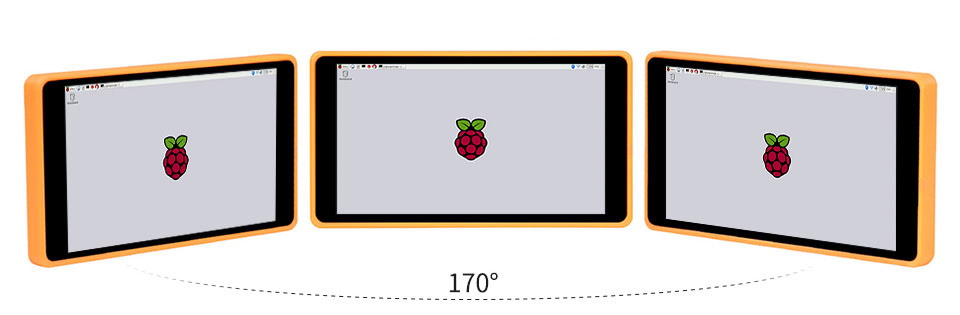
Матрица дисплея подключена к контролеру Tochiba TC358779XBG, который является мостом между экраном и внешними управляющими платами по HDMI. Сверху на матрице расположен ёмкостный сенсор экрана, который выполнен в связке с двумя контроллерами GT5688 и STM32F072CBT6
HDMI-порт
Через HDMI-разъём дисплей получает цифровое видео и звук с внешних компьютеров, например Raspberry Pi, стационарных ПК или ноутбуков.
USB-разъём тачскрина
Дисплейный модуль оснащён портом micro-USB Touch с двумя функциями:
- Служит для передачи сигналов сенсорного управления на внешний компьютер, например ПК или одноплатник Raspberry Pi.
- Может быть использован для питания дисплея от любого внешнего устройства, например ПК или блока питания на 5 В.
Рекомендуем не использовать внешние ПК в качестве источника напряжения для экрана, т.к. USB-порт компьютера не всегда может отдать требуемый ток для стабильной работы дисплейного модуля. В итоге подсветка экрана может не включится или мигать. Для стабильной работы экрана советуем разделить две сущности: текущий USB-разъём Touch использовать в режиме передачи данных тачскрина, а для питания экрана использовать отдельно выведенный USB-разъём Power.
USB-разъём питания
Дисплейный модуль питается через выделенный порт micro-USB Power. В качестве источника питания подойдёт блок питания на 5 В с током не менее 1 А, например Amperka USB.
Аудиовыход
На модуле предусмотрен аудиовыход 3,5 мм для подключения наушников, звуковых колонок и других акустических систем. Аудиовыход на дисплее решает проблему со звуком, ведь встроенный аудиовыход на малинке использует простой ШИМ, поэтому качество звучания оставляло желать лучшего. Текущий же аудиовыход выдаёт оцифрованный звук с HDMI-выхода с помощью контроллера TC358779XBG.
Кнопка управления
Пользовательская кнопка с двумя полезными функциями:
- При коротком нажатии, кнопка включает или отключает экран.
- При длительном нажатии, кнопка переключает яркость экрана. Всего доступно 5 фиксированных уровней яркости.
Контроллер дисплея TC358779XBG
Матрица дисплея подключена к драйверу Toshiba TC358779XBG, который выполняет роль моста между экраном и внешними управляющими платами по HDMI.
Контроллеры тачскрина GT5688 / STM32F072CBT6
Сверху на матрице расположен ёмкостный сенсор экрана с распознаванием до 5 касаний одновременно. Тачскрин выполнен на двух контроллерах:
- Низкий уровень реализован на GT5688, который расположен на гибком шлейфе подключения сенсорной панели. Чип считывает нажатия с тачскрина и передаёт готовые координаты на высокий уровень.
- Высокий уровень реализован на STM32F072C8T6, который принимает координаты от контроллера низкого уровня и передает данные по USB.
Габаритные чертежи
Размеры платы дисплея
Размеры корпуса
Характеристики
- Модель: Waveshare 5.5inch AMOLED Display, 1080×1920, HDMI, with case A (SKU 17527)
- Диагональ: 5,5 дюймов
- Разрешение: 1080×1920
- Технология: TFT OLED/AMOLED
- Количество цветов: 16,8 млн
- Интерфейс дисплея: HDMI
- Тип тачскрина: ёмкостной (до 5 касаний)
- Контроллер сенсорной панели:
- Высокий уровень: STM32F072CBT6
- Низкий уровень: GT5688
- Интерфейс тачскрина: USB
- Напряжение питания: 5 В
- Потребляемый ток: от 250 мА (чёрная заливка) до 650 мА (белая заливка)
- Размеры экрана: 121,8×68,7 мм
- Размеры платы: 140,4×74,8×11 мм
- Размеры корпуса: 145,7×79,7×42 мм
Ресурсы
- Datasheet’s на контроллеры сенсорной панели: