Приложение eWeLink: подключение Sonoff
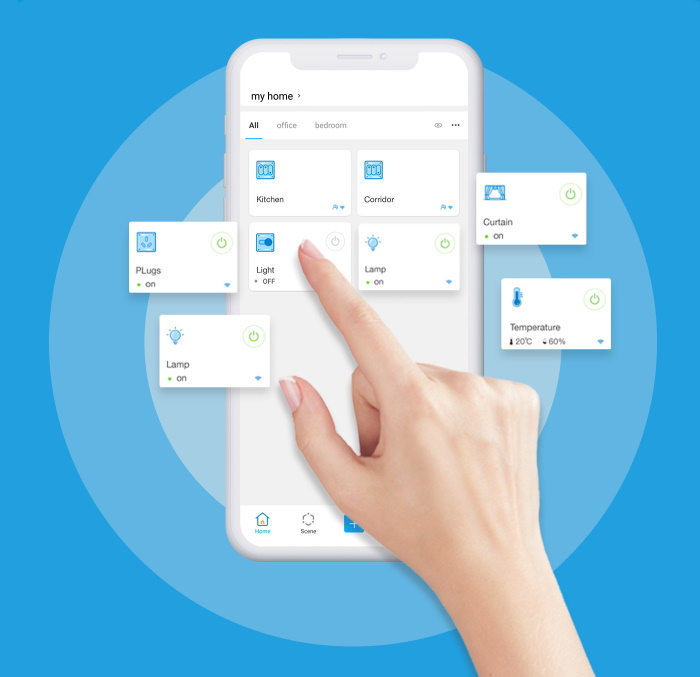
Список поддерживаемых модулей
Список поддерживаемых ОС
В рамках данной инструкции рассмотрим всё на примере операционной системы Android.
Установка приложения
- Скачайте и установите приложение eWeLink. Для удобства можете воспользоваться QR-кодом.
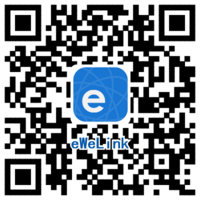
- Зарегистрируйтесь в сервисе eWeLink.
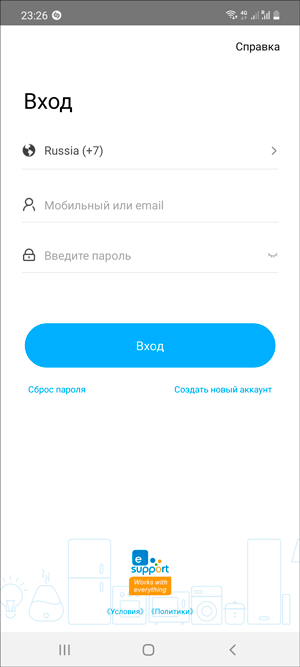
- В итоге вы должны увидеть рабочее окно приложения.
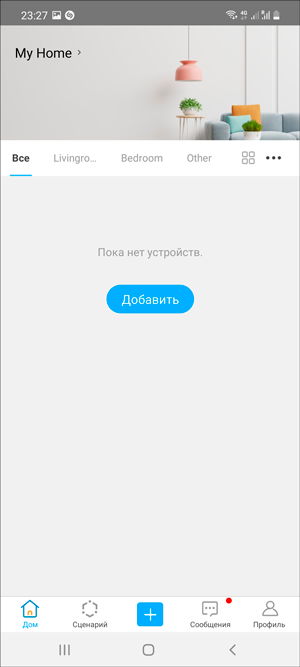
Приложение установлено, можно смело переходить к сопряжению с новыми устройствами.
Сопряжение с новыми устройствами
Устройства Sonoff поддерживают разные режимы сопряжения с новыми девайсами. Какой режим подойдет конкретно для вашего модуля, читайте в технической документации конкретно на интересующую модель устройства Sonoff.
Режим быстрого сопряжения
Режим служит для быстрого сопряжения мобильного телефона с новыми устройствами Sonoff. Рассмотрим сопряжение на примере модуля Sonoff TH16.
- Переведите физически умное устройство Sonoff в режим быстрого сопряжения. Как перевести в режим быстрого сопряжение конкретно ваш модуль, читайте в технической документации конкретно на интересующую модель устройства Sonoff.
- В приложении eWeLink нажмите на иконку .
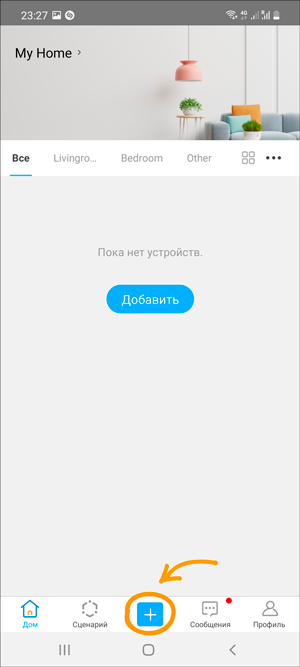
- В предложенном меню выберите режим .
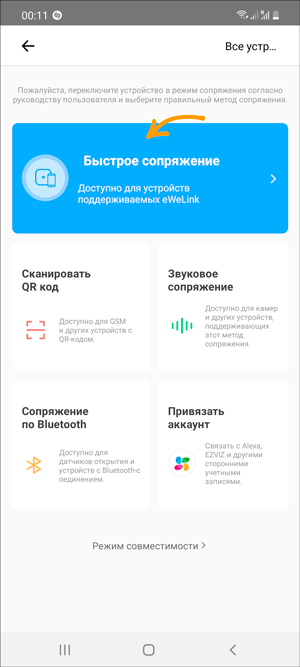
- В предложенном меню выберите пункт .
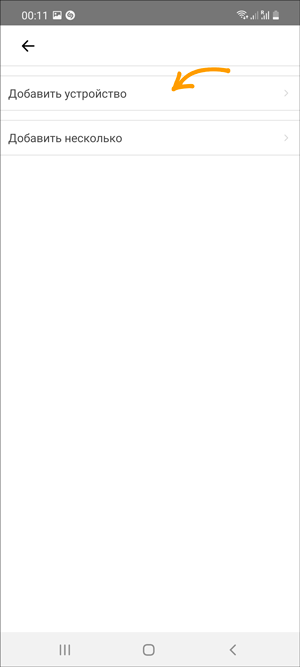
- Выберите домашнюю Wi-Fi-сеть, введите от неё пароль и нажмите кнопку .
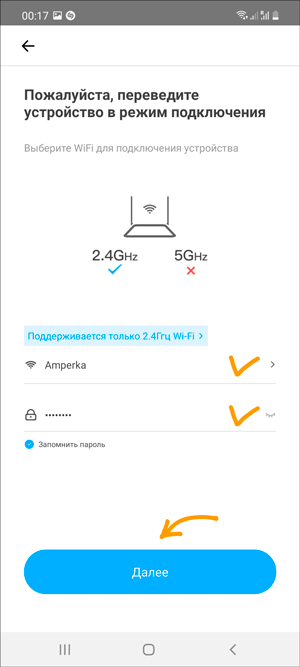
- Начнётся процесс поиска устройства Sonoff и регистрации его на сервере.
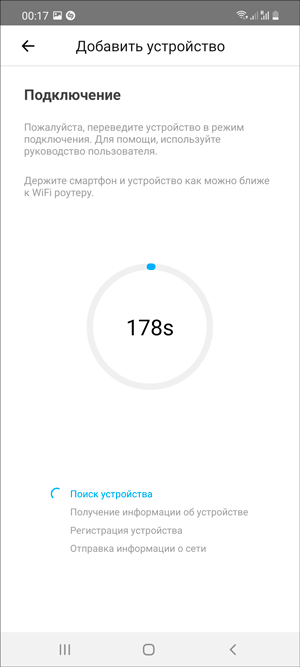
- Если всё прошло успешно, откроется окно с подтверждением удачного сопряжения. Измените имя устройства по умолчанию на любое удобное, в нашем случае Sonoff Wi-Fi. Далее нажмите на кнопку .
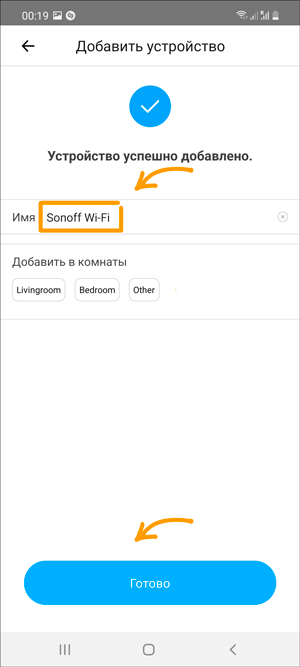
- В рабочем окне приложения появится новое устройство Sonoff.
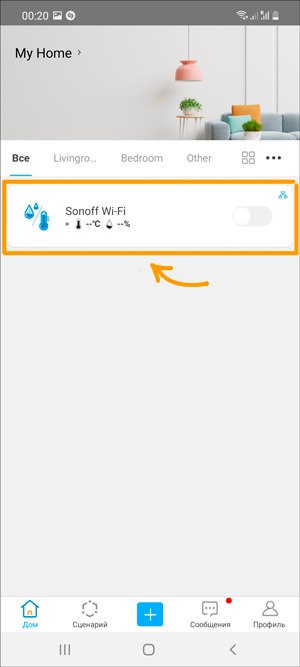 А индикаторный светодиод сопряжение загорится синим светом.
А индикаторный светодиод сопряжение загорится синим светом.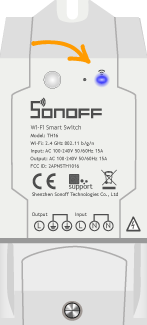
- Это значит, всё получилось, и можно переходить к примерам работы.
Режим совместимого соединения
Режим служит для сопряжения мобильного телефона с новыми устройствами Sonoff. В режиме совместимого соединения, модуль Sonoff сам создаёт Wi-Fi окружение, через которое проходит дальнейшая настройка. Рассмотрим сопряжение на примере модуля Sonoff TH16.
- Переведите физически умное устройство Sonoff в режим совместимого соединения. Как перевести в режим совместимого соединения конкретно ваш модуль, читайте в технической документации конкретно на интересующую модель устройства Sonoff.
- В приложении eWeLink нажмите на иконку .
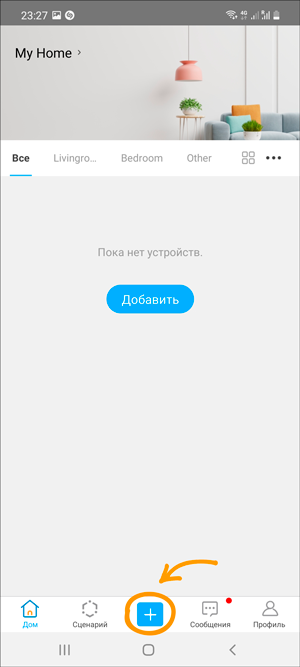
- В предложенном меню, выберите пункт .
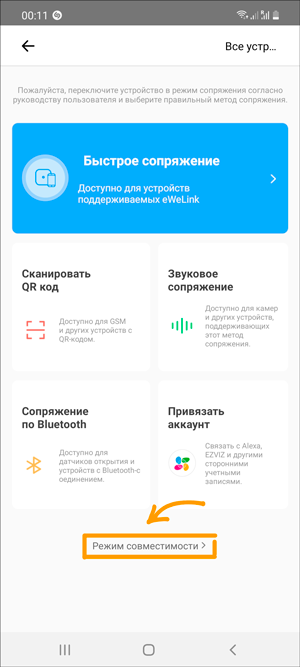
- Откроется информационное окно, что модуль необходимо перевести в режим совместимого соединения. Это мы сделали в первом шаге, поэтому смело жмите кнопку .
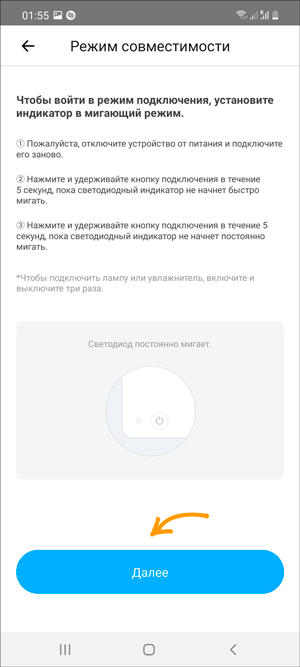
- Выберите домашнюю сеть Wi-Fi, введите от неё пароль и нажмите кнопку .
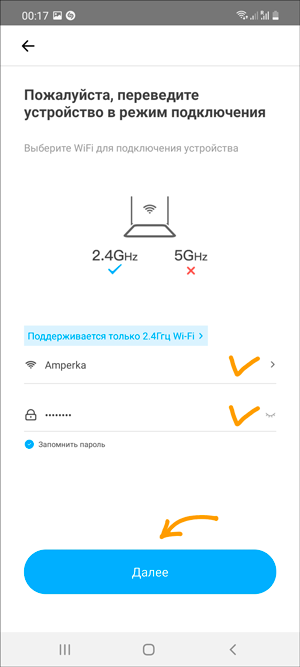
- Далее беспроводной модуль Sonoff сам создаст Wi-Fi-сеть с именем , где — уникальный идентификатор устройства. Для продолжения жмите кнопку .
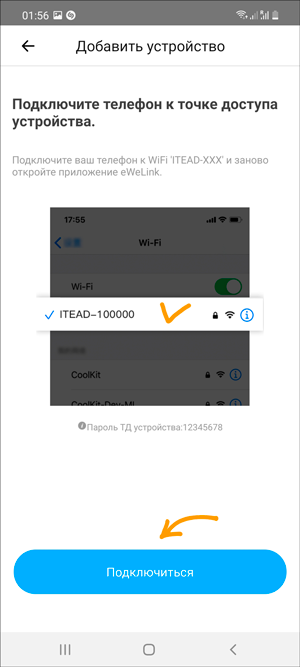
- Откроется штатное меню телефона со списком доступных Wi-Fi-сетей. Подключитесь к сети Wi-Fi умного устройства Sonoff:
- Имя сети:
- Пароль:
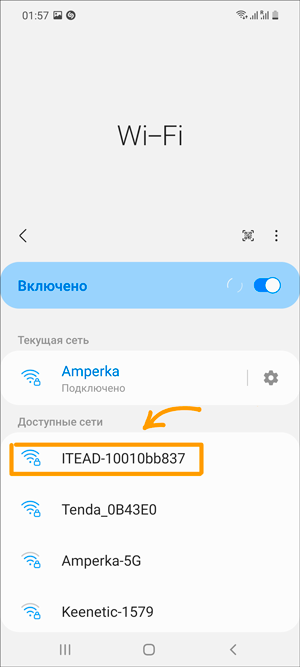
- Зайдите обратно в приложение eWeLink. Если предыдущие шаги прошли успешно, то надпись на кнопке смениться на . Смело жмите на новоиспечённую кнопку.
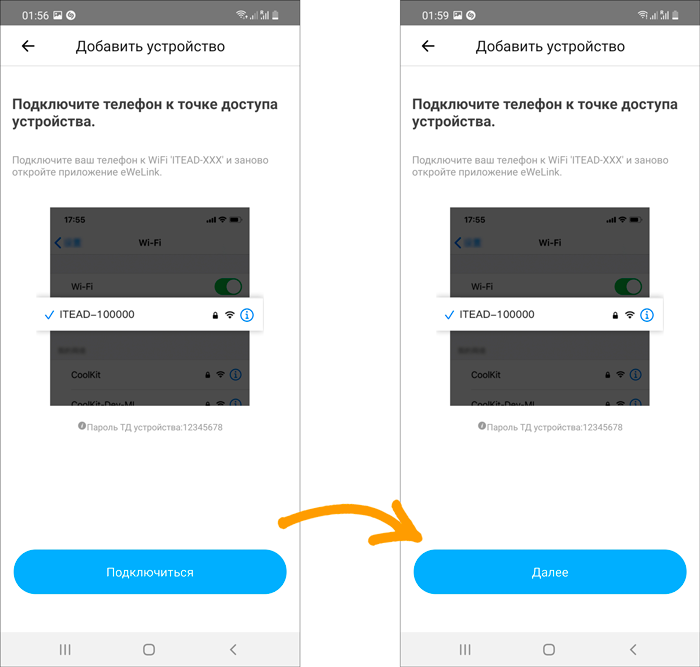
- Начнётся процесс поиска устройства Sonoff и регистрации его на сервере.
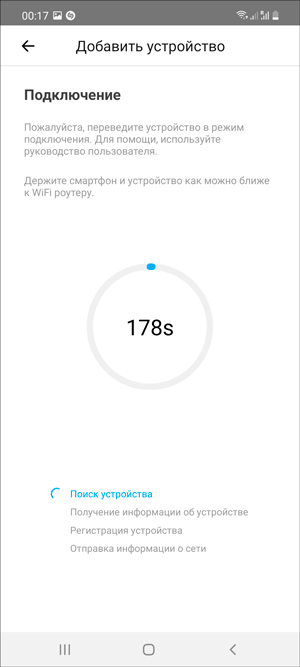
- Если сопряжение прошло успешно, откроется окно с подтверждением. Измените имя устройства по умолчанию на любое удобное, в нашем случае Sonoff Wi-Fi. Далее нажмите на кнопку .
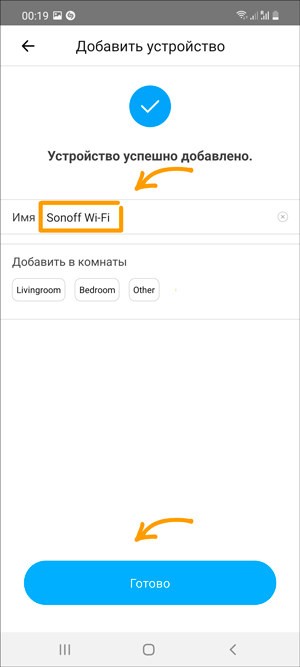
- В рабочем окне приложения появится новое устройство Sonoff.
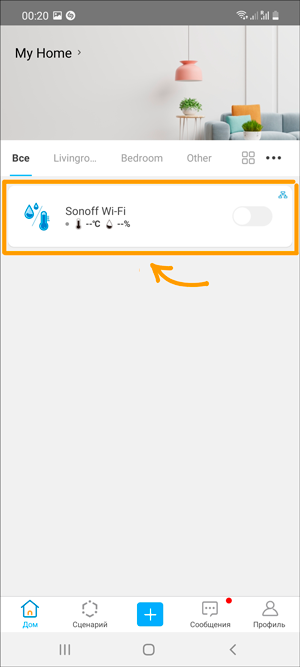 А индикаторный светодиод сопряжение загорится синим светом.
А индикаторный светодиод сопряжение загорится синим светом.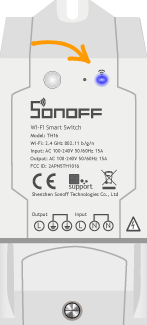
- Это значит, всё получилось, и можно переходить к примерам работы.
Режим сканирования QR-кода
Режим служит для сопряжения мобильного телефона с новыми устройствами Sonoff через сканирования уникального QR-кода, который присвоен каждому модулю. Рассмотрим сопряжение на примере модуля Sonoff Micro.
- Переведите физически умное устройство Sonoff в режим сопряжения. Как перевести в режим сопряжения конкретно ваш модуль, читайте в технической документации конкретно на интересующую модель устройства Sonoff.
- В приложении eWeLink нажмите на иконку .
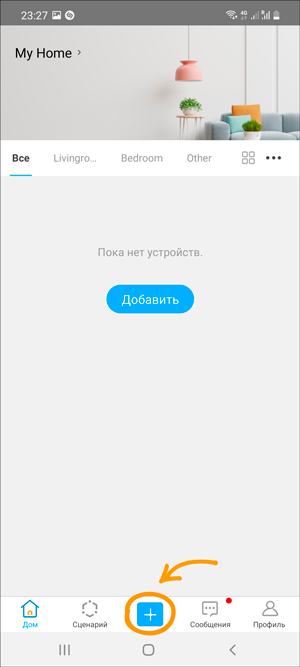
- В предложенном меню выберите режим .
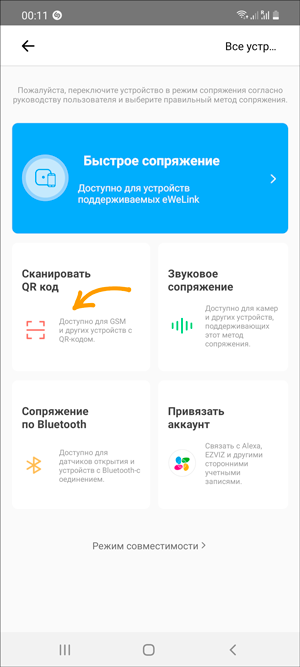
- Откроется видоискатель камеры.
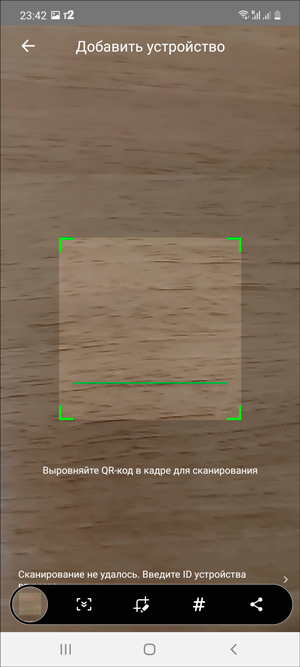
- В продолжении отсканируйте карточку с QR-кодом, которая идёт в комплекте.

- Если всё прошло успешно, переходите к следующему шагу.
- Если вы утеряли карточку с QR-кодом или не работает камера на смартфоне, введите QR-код вручную.
- Откройте штатное меню телефона со списком доступных Wi-Fi-сетей и найдите устройство с именем , где — уникальный идентификатор устройства. Сохраните полученный ID у себя в блокноте, в нашем случае ID: .
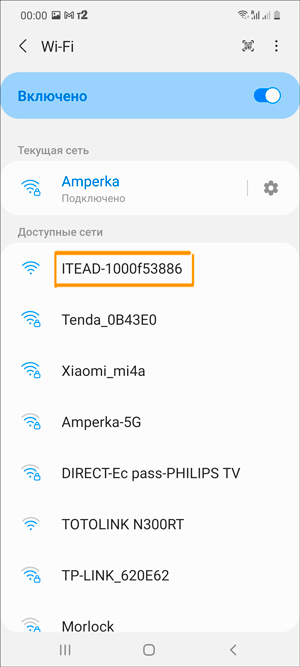
- Вернитесь в приложение eWeLink и выберите пункт .

- Введите в окно ввода, полученный ранее ID-устройства и нажмите кнопку .
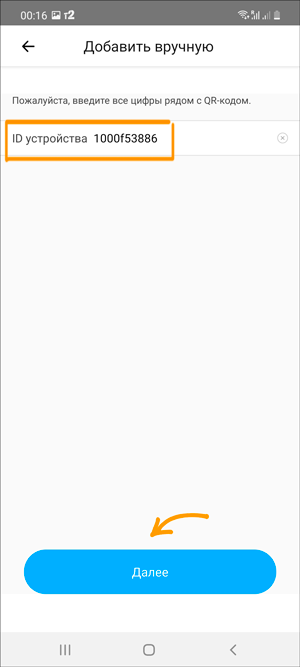
- Выберите домашнюю сеть Wi-Fi, введите от неё пароль и нажмите кнопку .
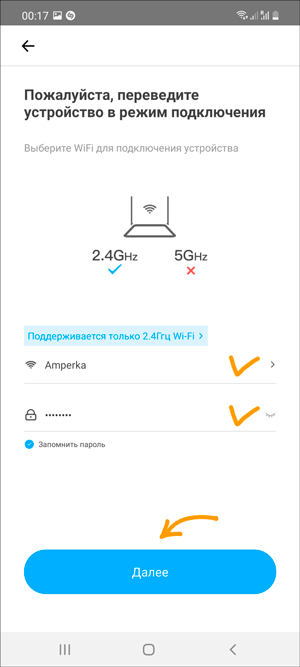
- Далее беспроводной модуль Sonoff сам создаст Wi-Fi-сеть с именем , где — уникальный идентификатор устройства. Для продолжения жмите кнопку .
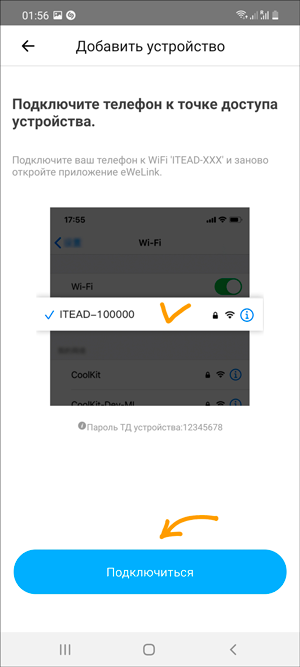
- Откроется штатное меню телефона со списком доступных Wi-Fi-сетей. Подключитесь к сети Wi-Fi умного устройства Sonoff:
- Имя сети:
- Пароль:
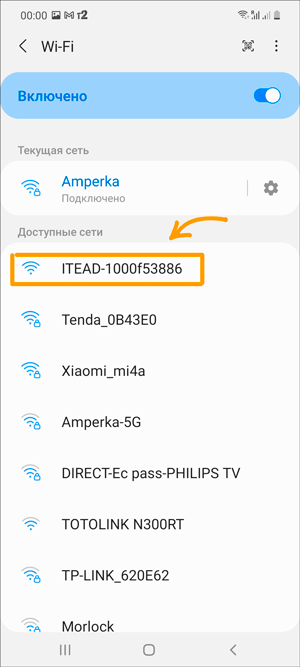
- Зайдите обратно в приложение eWeLink. Если предыдущие шаги прошли успешно, то надпись на кнопке смениться на . Смело жмите на новоиспечённую кнопку.
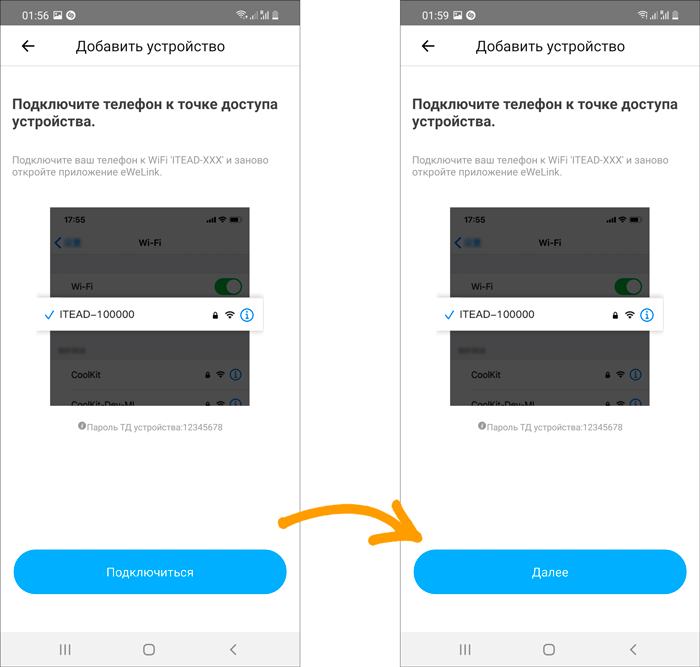
- Начнётся процесс поиска устройства Sonoff и регистрации его на сервере.
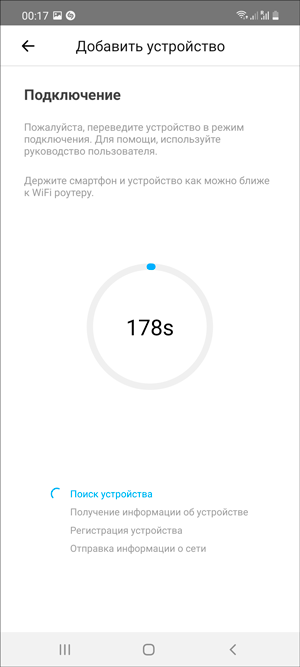
- Если сопряжение прошло успешно, откроется окно с подтверждением. Измените имя устройства по умолчанию на любое удобное, в нашем случае Sonoff Wi-Fi. Далее нажмите на кнопку .
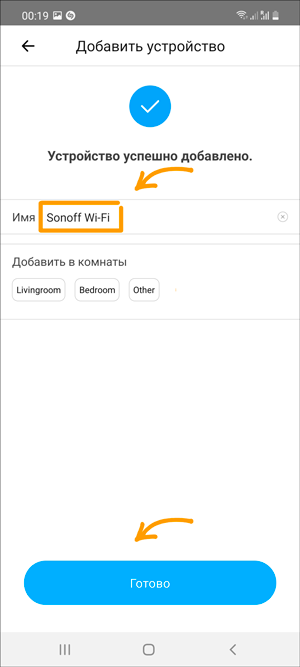
- В рабочем окне приложения появится новое устройство Sonoff.
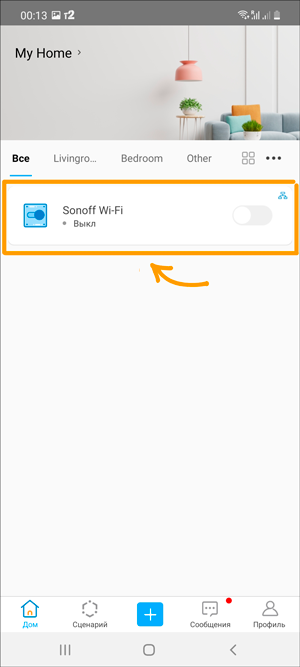 А индикаторный светодиод сопряжение загорится синим светом.
А индикаторный светодиод сопряжение загорится синим светом.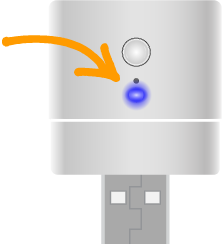
- Это значит, всё получилось, и можно переходить к примерам работы.
