imx378-190
Камера Raspberry Pi IMX378-1900 идеально подойдёт для создания фотографий и видео с большим углом обзора.
Камерный модуль выполнен специально для компьютеров Raspberry Pi. Он подключается напрямую к видеочипу VideoCore и экономит системные ресурсы, при этом USB-порты остаются свободными для другой периферии.
История Raspberry OS
Raspberry OS является операционной системой, основанной на Linux Debian. Каждые 2 года версии Debian существенно обновляться. Как следствие Raspberry OS также подвергается обновлениям. С момента появления платформы Raspberry Pi было 6 крупных релизов (обновлений) Debian и Raspberry OS. Давайте коротко рассмотрим каждый релиз:
- Wheezy - эта версия операционной системы выпущена в далёком 2013 году и основана на ядре Linux версии 3.x (если была необходимость использовать пару Raspberry Pi OS и платы с драйвером CH340, то драйвер необходимо было устанавливать отдельно). С этой операционной системой корректно работали только Raspberry Pi 1/1+, а в версиях 2015 года появилась поддержка Raspberry Pi 2.
- Jessie - этот релиз ОС перешёл на версию ядра 4.x, что позволило без больших проблем использовать пару Raspberry Pi и платы с драйвером CH340. Такая ОС поддерживала работу с Raspberry Pi 1/1+, Raspberry Pi 2, Raspberry Pi 3 и Raspberry Pi Zero
- Stetch - по сути это осталось той же ОС, только появилась поддержка Raspberry Pi 3 +
- Buster - добавили поддержку Raspberry Pi 4 и перешили на ядро Linux версии 5.x
- Bullseye - добавили поддержку Raspberry Pi Zero 2W, а также обновили ядро Linux до версии 6
- Bookworm - добавили поддержку Raspberry Pi 5 и изменили пункты настройки в raspi-config
Процесс настройка камер в ОС до версии Bullseye включительно полностью идентичен.
Подключение и примеры работы
Шаг 1
Подключите камерный модуль к Raspberry Pi через FFC-шлейф в разъём CSI (Camera Serial Interface).
Шаг 2
- Откройте терминал на Raspberry Pi.
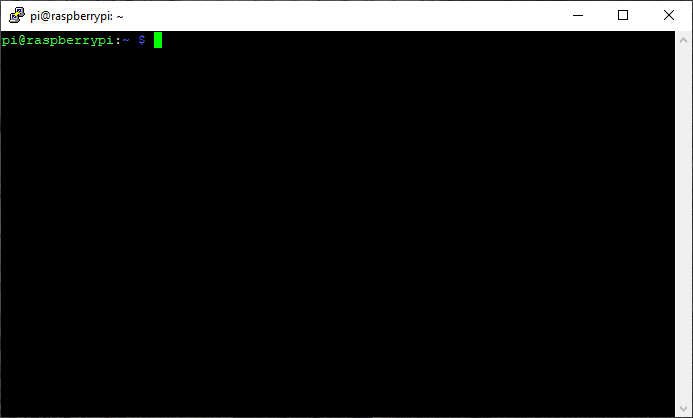
- Обновите репозитории и драйвера Raspberry OS.
sudo apt update sudo apt upgrade -y sudo apt full-upgrade -y
Настройка для Bullseyes OS
- Откройте терминал Raspberry Pi.
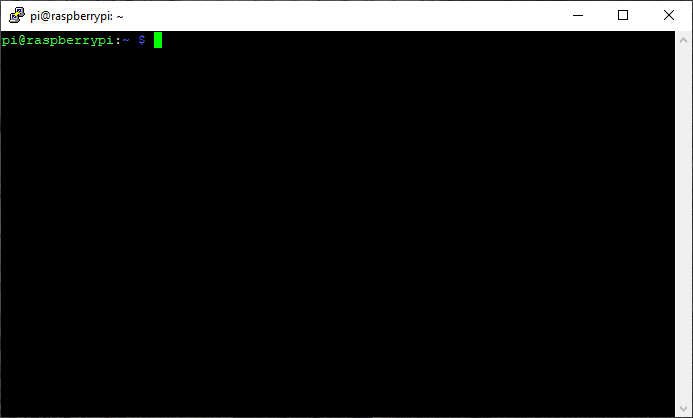
- Зайдите в настройки Raspberry Pi.
sudo raspi-config
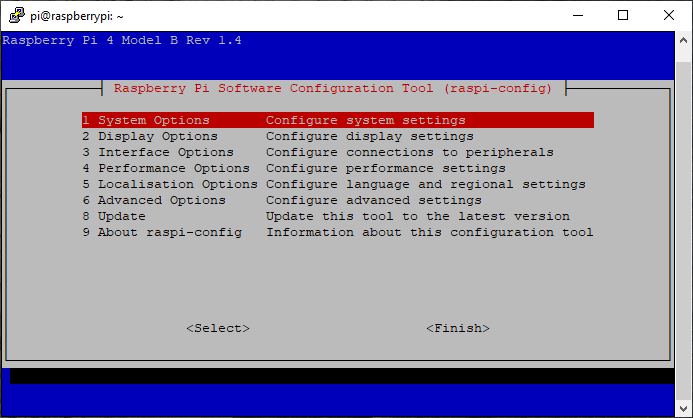
- Выберите пункт: .
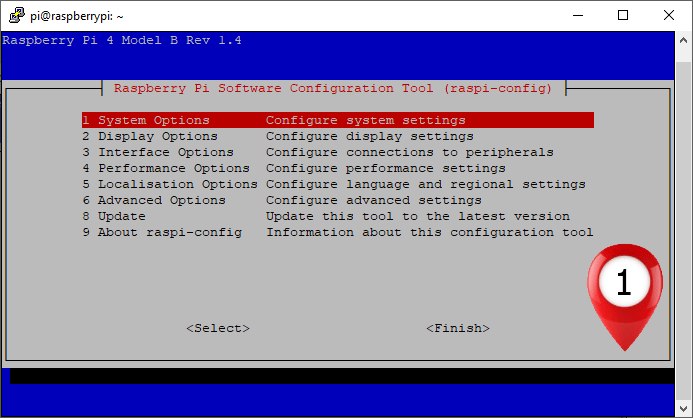
- Выберите для подтверждения отключения поддержки Legacy Camera.
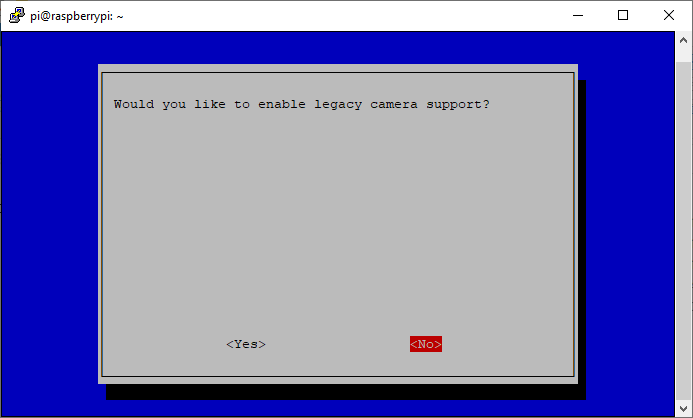
- Открываем config.txt
sudo nano /boot/config.txt
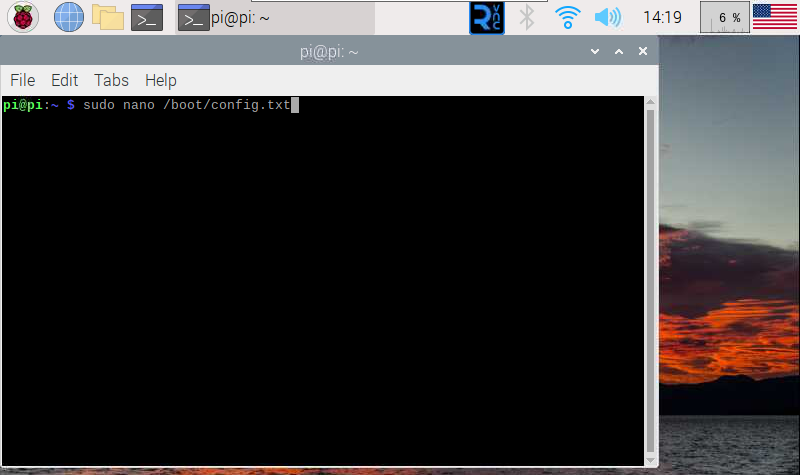
- Проверьте чтобы в строка
camera-auto-detectимела видcamera-auto-detect=0
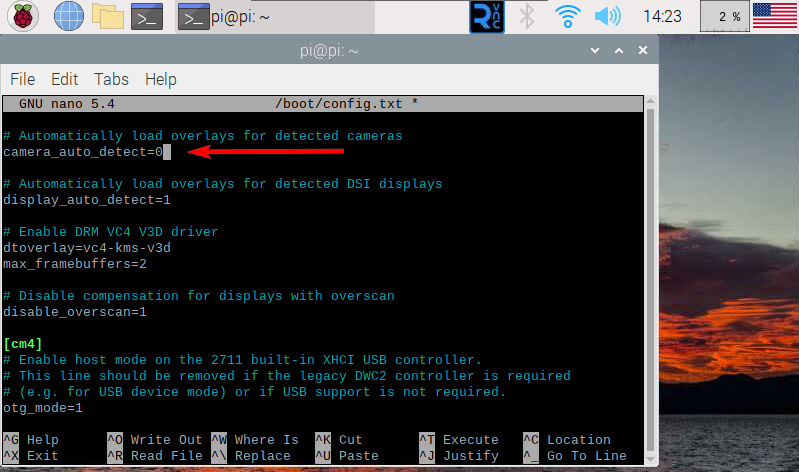
- В конце файла добавьте строку
dtoverlay=imx378
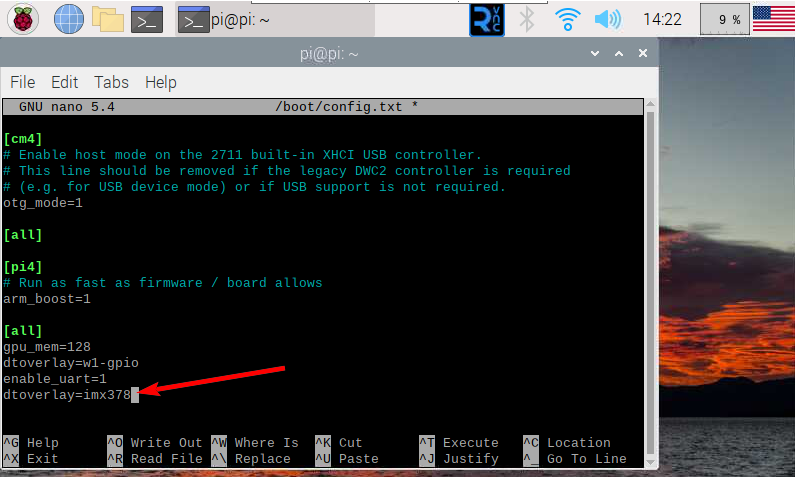
- Сохраните изменения, нажав сочетание
Control + X - Перезагрузите Raspberry Pi. В терминале введите команду
init 6
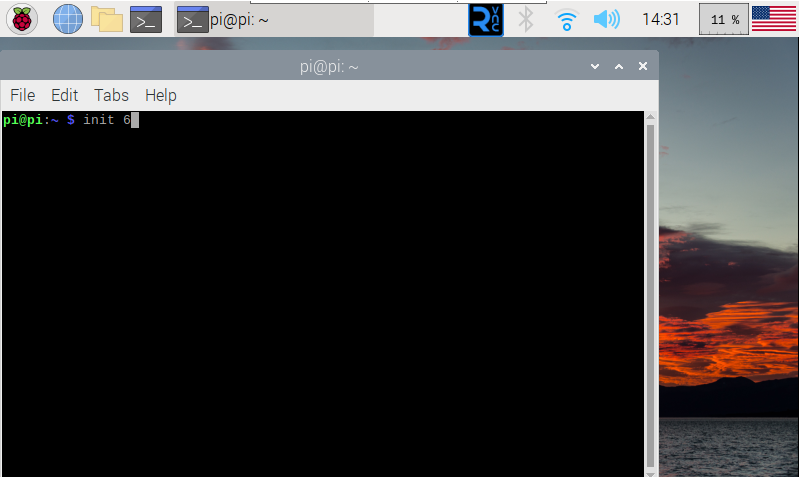
- Проверьте камеру введя команду
libcamera-hello
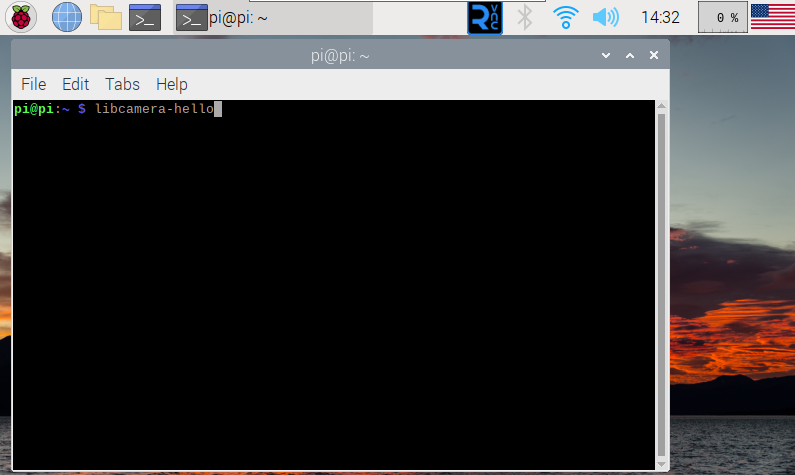
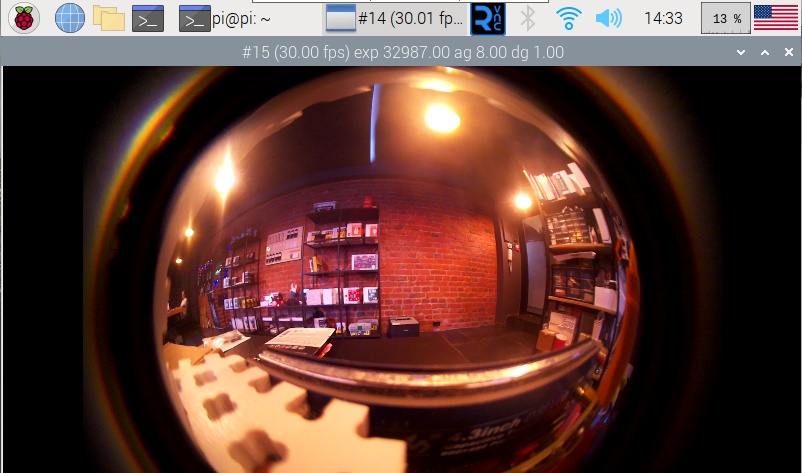
Настройка для Bookworm OS
- Открываем config.txt
sudo nano /boot/firmware/config.txt
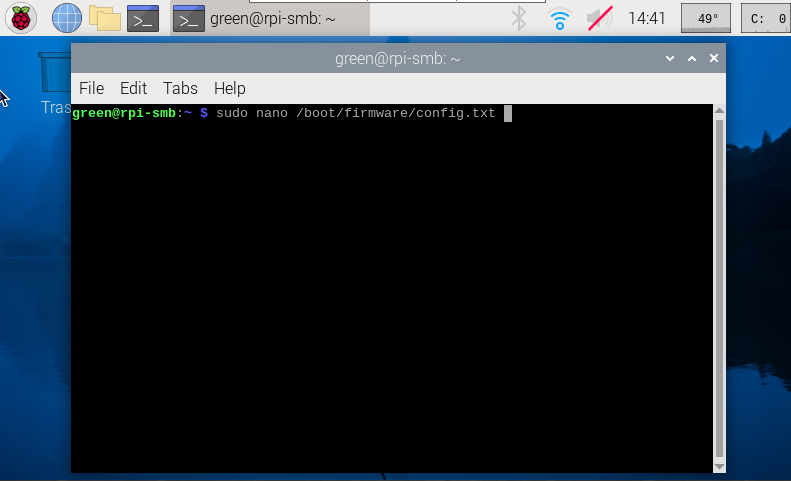
- Строку
camera-auto-detectприводим к видуcamera-auto-detect=0
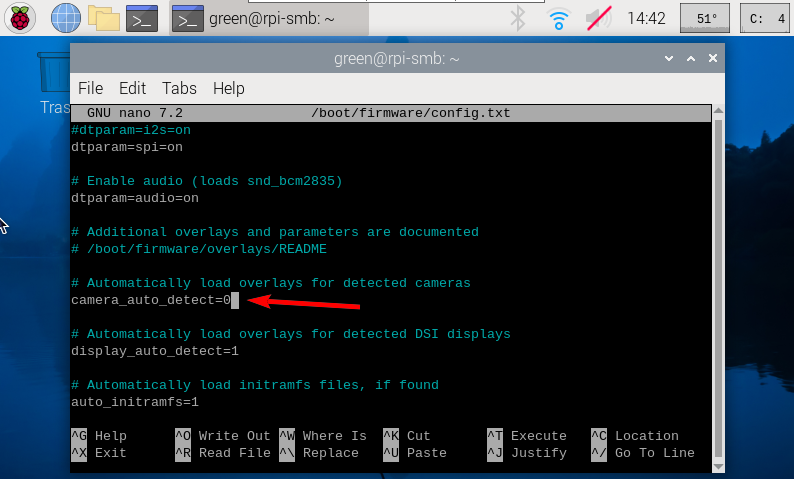
- В конце файла добавьте строку
dtoverlay=imx378
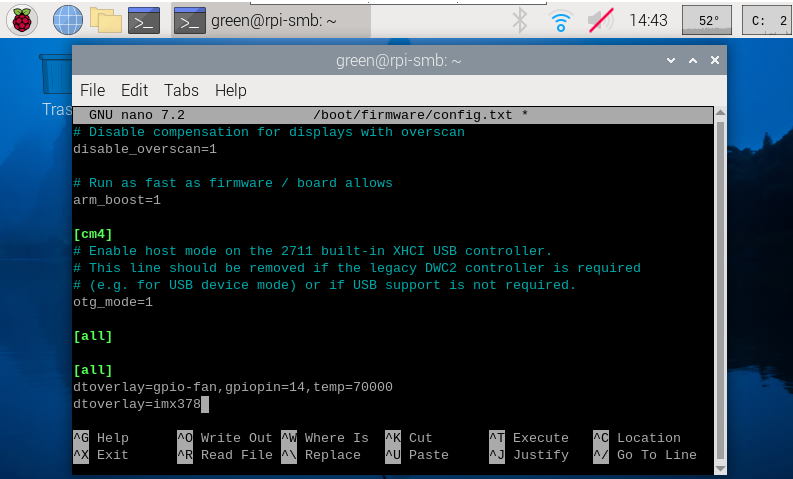
- Сохраните изменения, нажав сочетание
Control + X - Перезагрузите Raspberry Pi. Для этого в терминале введите команду
init 6
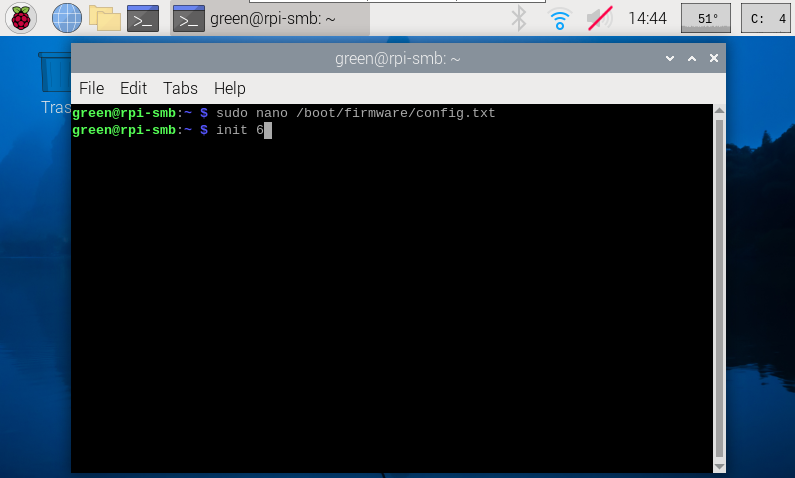
- Проверьте камеру введя команду
libcamera-hello
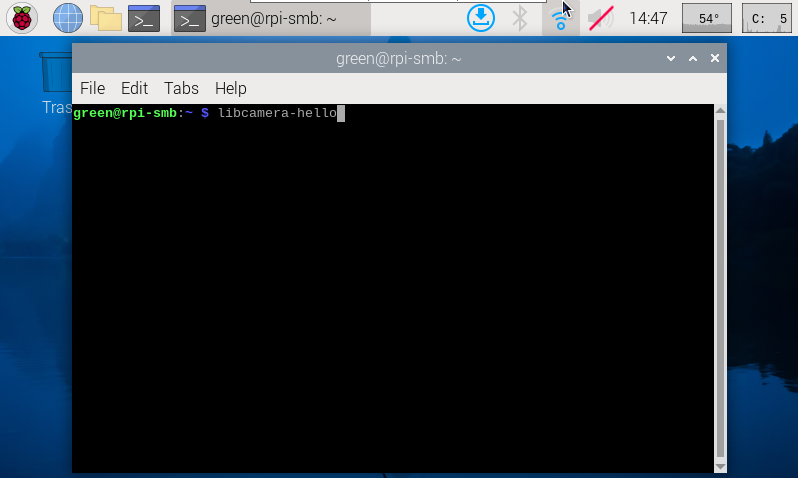
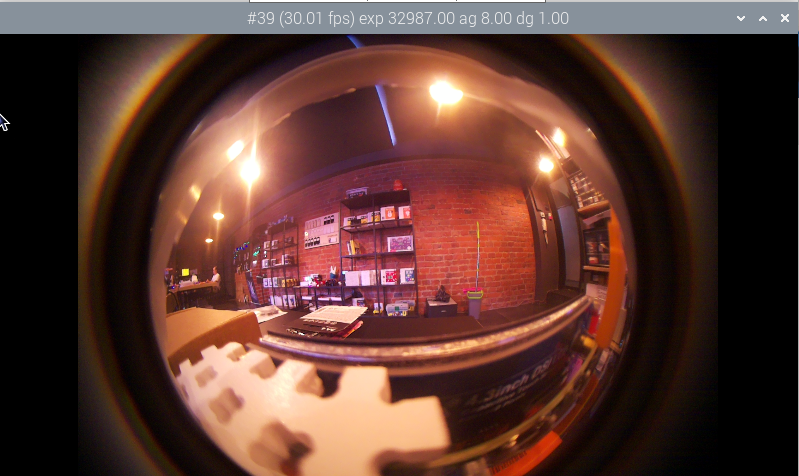
Шаг 3
Примеры работы вы найдёте в общей инструкции использования MIPI-камер для Raspberry Pi.
