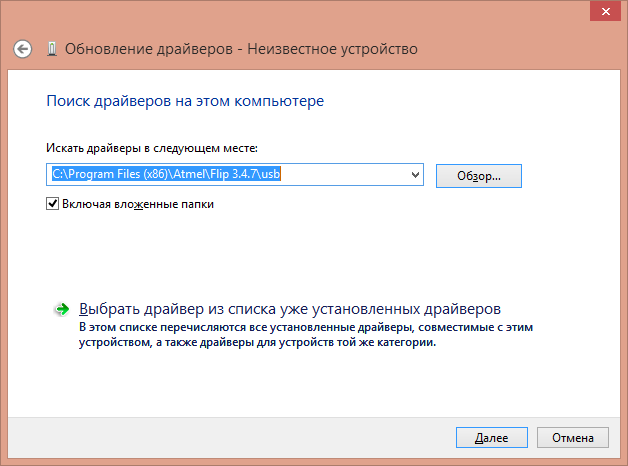Настройка микроконтроллера ATmega16U2: прошивка, установка драйвера
Переход контроллера в DFU-режим
- Отключите Arduino от компьютера.
- Замкните контакты, указанные на нижеприведённом рисунке.
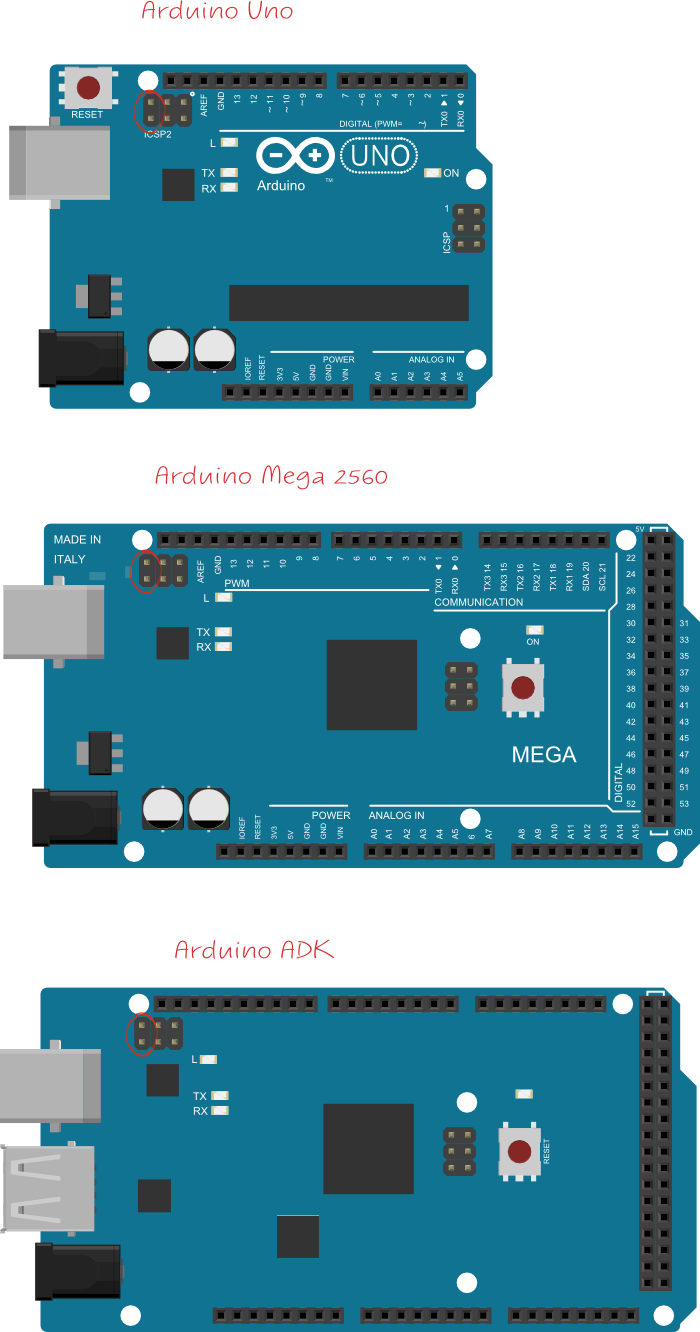
- Подключите Arduino к компьютеру.
- Разомкните замкнутые ранее контакты.
- Зайдите в «Диспетчер устройств» и посмотрите как определяется платформа:
- если в диспетчере устройств появилось «Неизвестное устройство» — установите драйвер для контроллера ATmega16U2;
- если в диспетчере устройств появилось «Atmega16U2» — прошейте его.
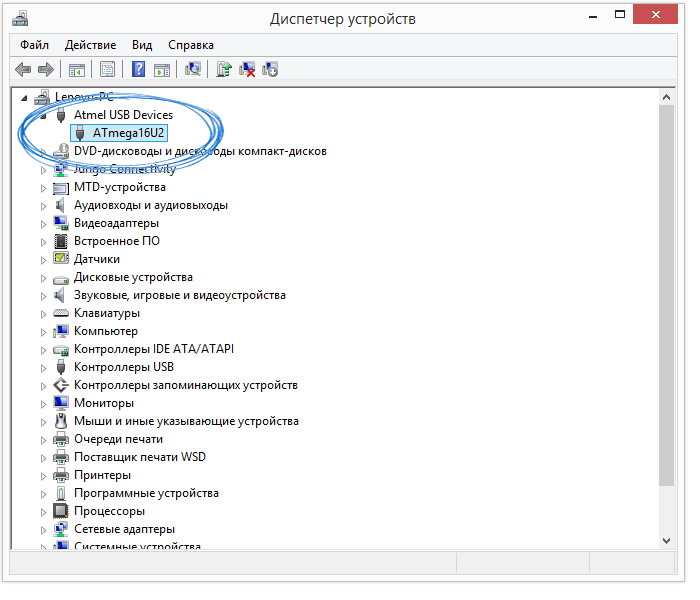 .
.
Установка драйвера для контроллера ATmega16U2
- Скачайте и установите Flip — программу для прошивки микроконтроллеров.
Скачать Flip для Windows
Программа для прошивки контроллеров Atmel - Зайдите в «Диспетчер устройств» под учётной записью «Администратор»
- Нажмите правой кнопкой мыши на «Неизвестное устройство»
- В выпадающем меню нажмите «Свойства»
- Перейдите на вкладку «Драйвер»
- Нажмите «Обновить»
- Нажмите «Далее» и согласитесь с установкой программного обеспечения для данного устройства. После установки драйверов, в «Диспетчере устройств» Arduino станет определяться так:
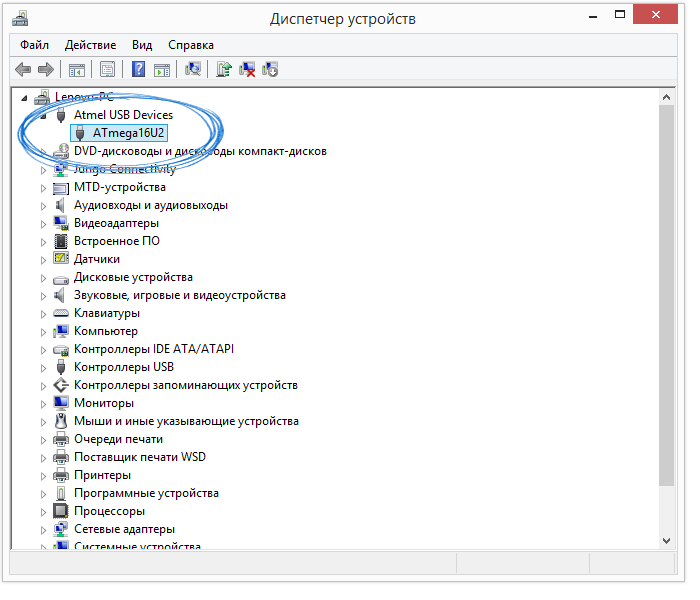
Прошивка микроконтроллера ATmega16U2
Если в диспетчере устройств вы видите «ATmega16U2» — значит, чип, который отвечает за коммуникацию между USB-интерфейсом и контроллером Arduino, не прошит.
Мы рассмотрим порядок действий по настройке контроллера для платы Arduino Uno. Для плат Mega2560 и ADK порядок действий аналогичен, необходимо только в использовать соответствующий платформе .hex-файл.
- Скачайте и установите Flip — программу для прошивки микроконтроллеров.
Скачать Flip для Windows
Программа для прошивки контроллеров Atmel - Скачайте
*.zip-архив, в котором находится файл прошивки контроллера ATmega16U2 для своей платформы. - Распакуйте
*.zip-архив. - Сохраните распакованный
*.hex-файл в корень диска «C» - Запустите Flip
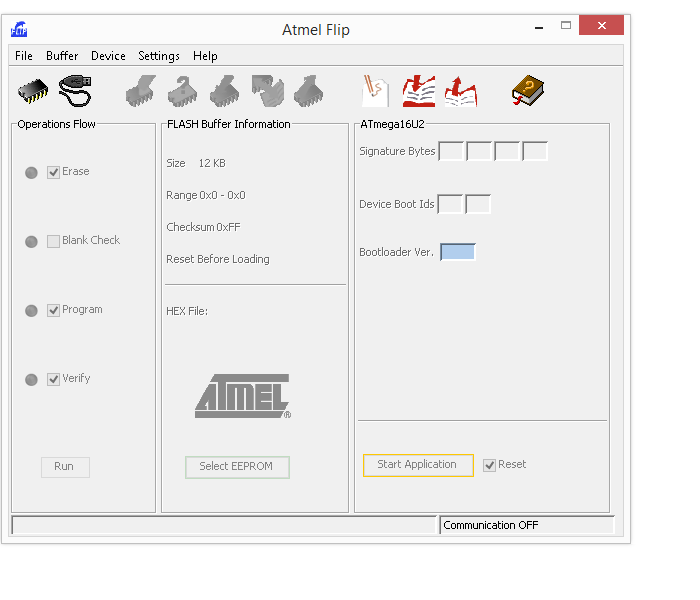
- В меню укажите целевой контроллер ATmega16U2.
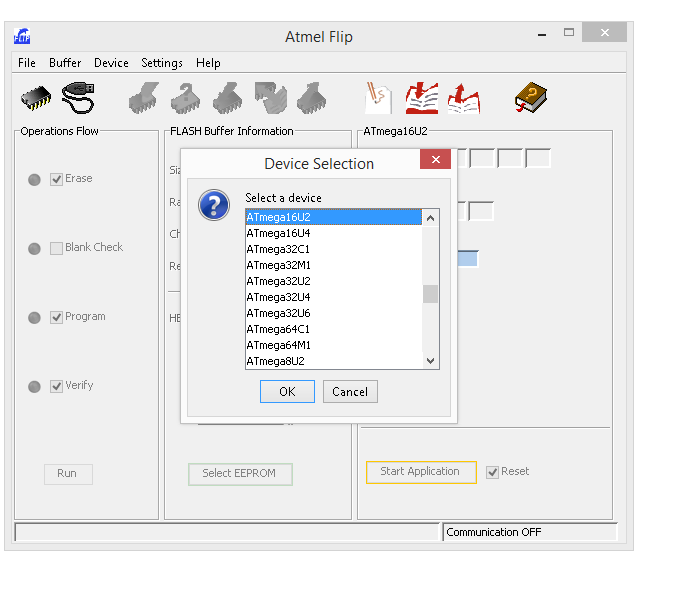
- В меню выберите файл с прошивкой.
- В меню укажите связь по USB.
После всех манипуляций окно программы должно выглядеть так: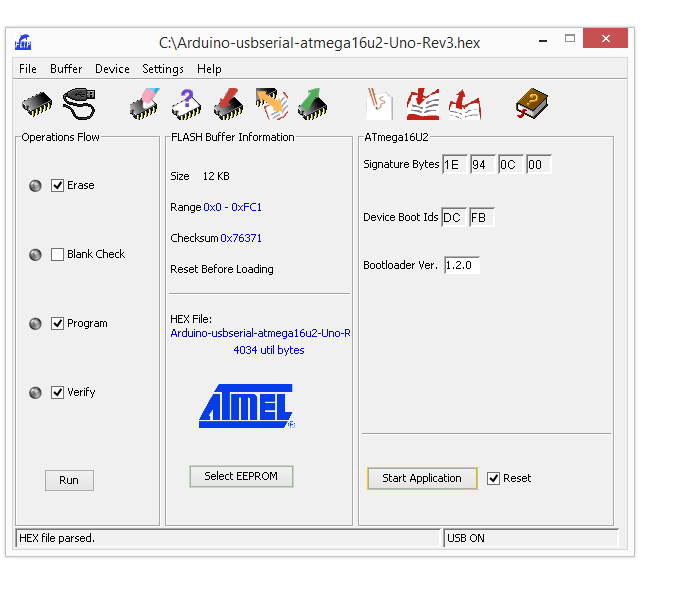
- Нажмите кнопку «Run» и дождитесь завершения прошивки.
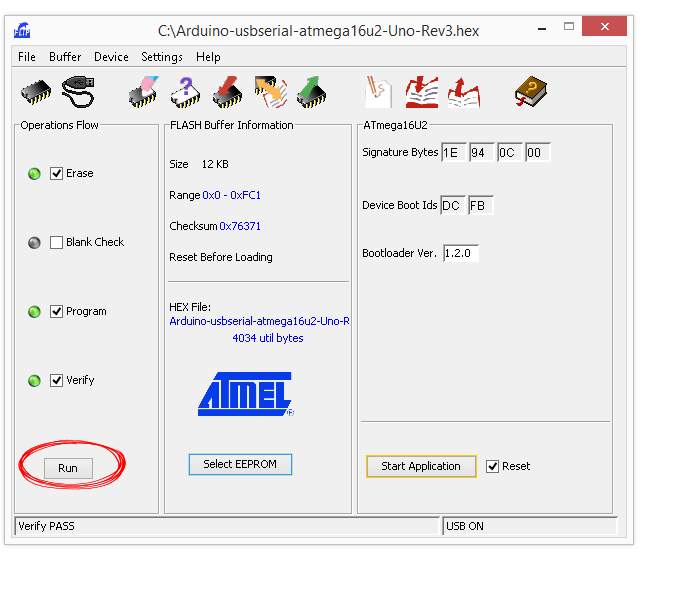
- Отключите Arduino от компьютера и подключите её снова. Во вкладке «Порты (COM и LPT)» «Диспетчера устройств» вы должны увидеть следующую картину:
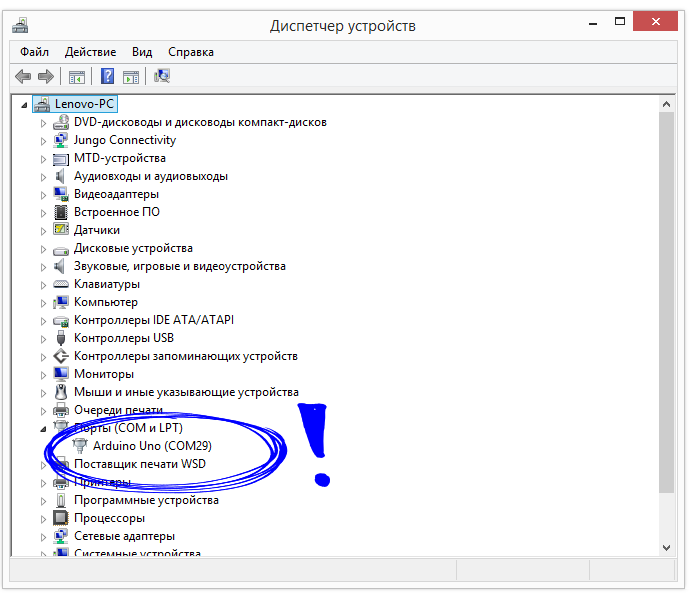
Всё получилось. Теперь можно смело переходить к продолжению «настройки платы» или к «экспериментам»