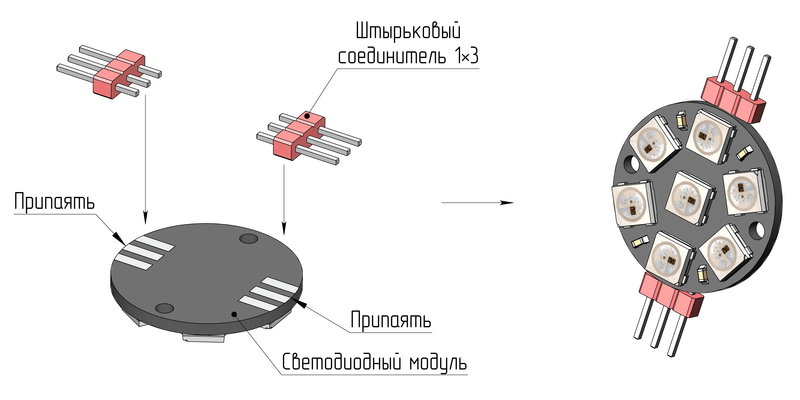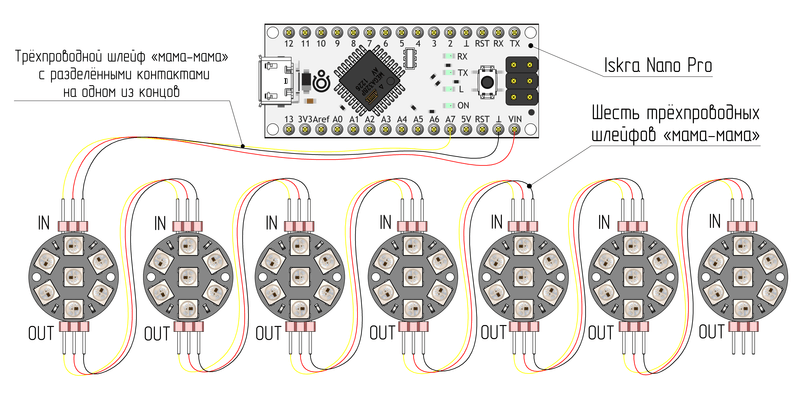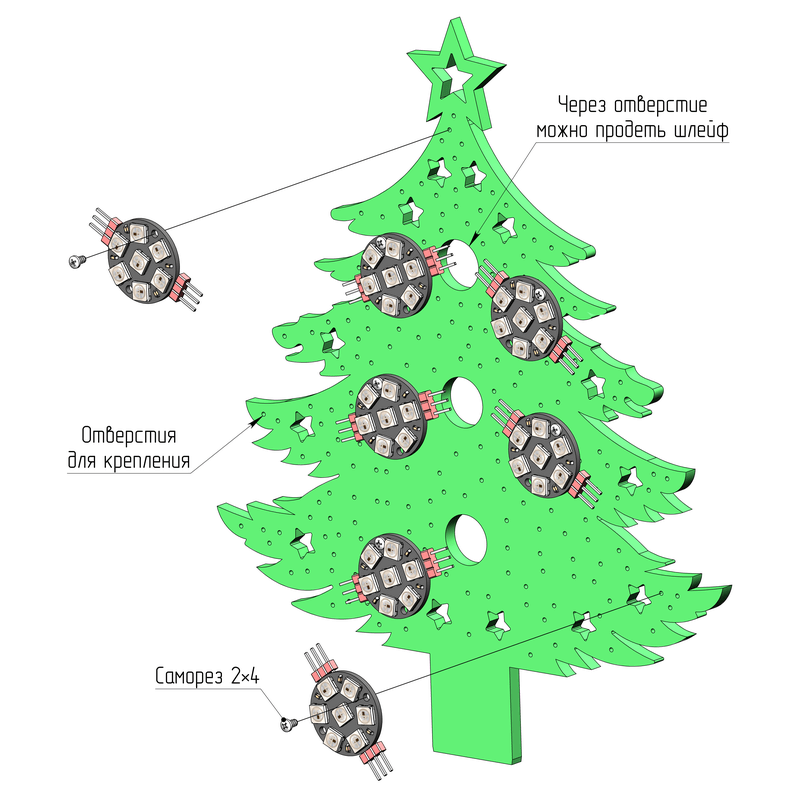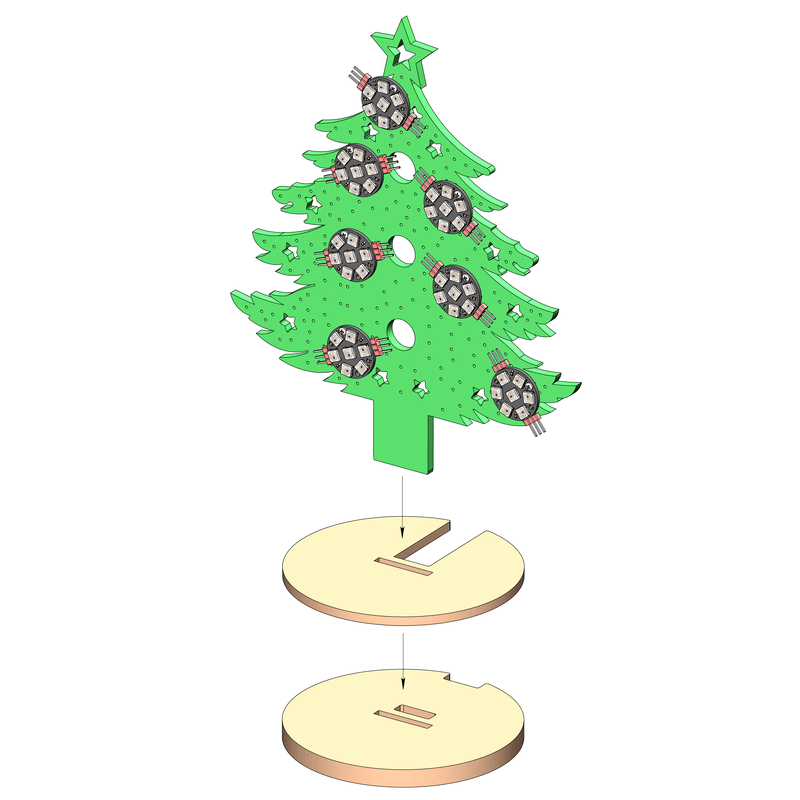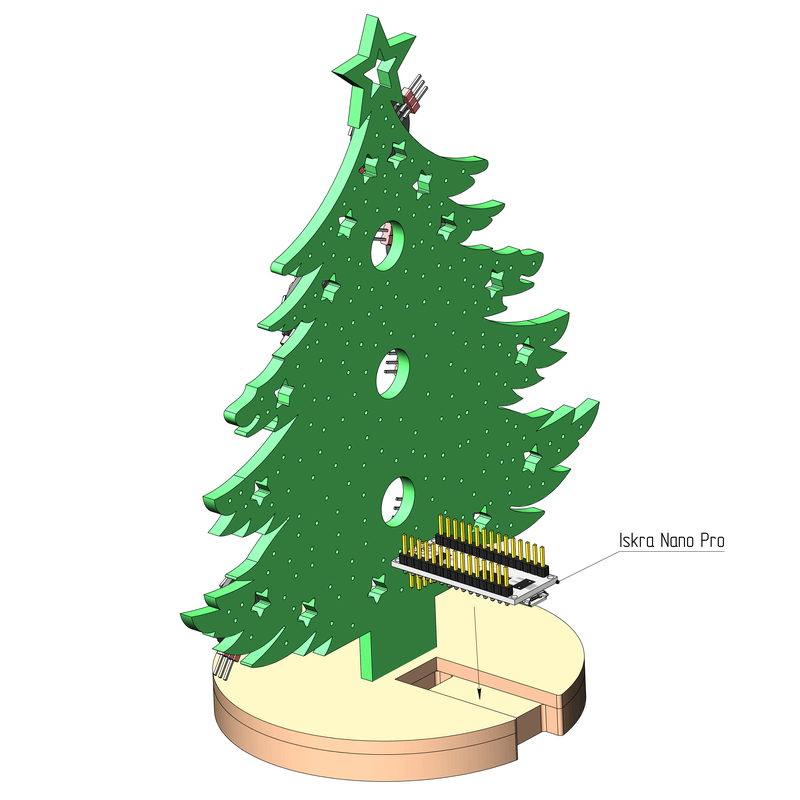Содержание
Новогодняя DIY-ёлка с LED-гирляндой: инструкция по сборке
Поздравляем! Вы купили наш набор с декоративной ёлочкой и светодиодной гирляндой WS2812. Прежде чем ёлочка начнёт радовать ваш глаз, нужно собрать фанерные детали и настроить электронную часть. В этом и поможет инструкция.
Не забудьте разукрасить и кастомизировать ёлочку, чтобы получить свой уникальный вариант!
Сборка ёлочки
Шаг 1
Для начала припаяйте штырьковые соединители ко всем светодиодным модулям WS2812. Их семь штук.
На каждый модуль необходимо припаять две линейки штырьковых соединителей длиной в три контакта. В комплекте с ёлочкой идут две полоски штырьковых соединителей 1×40 красного и жёлтого цвета. Полоску соединителей можно аккуратно разломить на несколько частей руками, но для удобства лучше воспользоваться бокорезами.
Шаг 2
Соедините светодиодные модули WS2812 между собой в единую гирлянду, используя трёхпроводные шлейфы «мама-мама». В цепочке модулей пин `OUT` каждого предыдущего модуля соединяется с пином `IN` последующего. Всего на семь модулей понадобится шесть шлейфов.
Подключите первый модуль гирлянды к управляющей плате Iskra Nano Pro, используя трёхпроводной шлейф «мама-мама» с разделёнными контактами. Пин `IN` первого модуля WS2812 подключите к любому цифровому пину контроллера, например А7; пин VCC модуля к пину VIN контроллера, а пин GND — к земле контроллера.
Шаг 3
Перед установкой светодиодных модулей на ёлочку вы можете разукрасить её фанерные детали по вкусу.
Закрепите светодиодные модули на ёлочке, используя саморезы 2×4 из комплекта. Саморезы вкручиваются через светодиодные модули в любые маленькие отверстия на ёлочке, имитирующие снег. Для этого понадобится небольшая отвёртка с крестообразным шлицем. Через большие отверстия на ёлке можно продеть трёхпроводные шлейфы, чтобы аккуратно проложить гирлянду.
Шаг 4
Шаг 5
Закрепите управляющую плату Iskra Nano Pro в подставку ёлки. Контроллер устанавливается контактами вверх и USB-портом наружу. Крепление имеет плотную посадку, и вам, возможно, придётся приложить усилие, чтобы вставить контроллер до конца.
Программа
Шаг 1
Подключите плату Iskra Nano Pro к компьютеру кабелем micro-USB.
Шаг 2
Установите среду программирования Arduino IDE для прошивки контроллера. Если возникают сложности, следуйте нашей инструкции по установке и настройке Arduino IDE.
Шаг 3
Добавьте поддержку платы Iskra Nano Pro в Arduino IDE. Как это сделать, читайте в инструкции.
Шаг 4
Для управления светодиодными модулями WS2812 в среде Arduino используется популярная библиотека Adafruit_NeoPixel. В качестве примера ёлочной программы подойдёт любой из стандартных демонстрационных примеров библиотеки.
Шаг 5
Осталось только прошить скетч, чтобы на ёлочке засияла светодиодная гирлянда.
- В среде Arduino IDE в меню «Инструменты → Плата» выберите в списке плату «Iskra Nano Pro».
- В меню «Инструменты → Порт» выберите номер COM-порта, присвоенного плате Iskra Nano Pro.
- Прошейте плату Iskra Nano Pro следующим демо-скетчем.
- christmas-tree.ino
#include <Adafruit_NeoPixel.h> #include <avr/power.h> #define PIN A7 Adafruit_NeoPixel strip = Adafruit_NeoPixel(49, PIN, NEO_GRB + NEO_KHZ800); void setup() { strip.begin(); strip.setBrightness(50); strip.show(); // Initialize all pixels to 'off' } void loop() { // Some example procedures showing how to display to the pixels: colorWipe(strip.Color(255, 0, 0), 50); // Red colorWipe(strip.Color(0, 255, 0), 50); // Green colorWipe(strip.Color(0, 0, 255), 50); // Blue //colorWipe(strip.Color(0, 0, 0, 255), 50); // White RGBW // Send a theater pixel chase in... theaterChase(strip.Color(127, 127, 127), 50); // White theaterChase(strip.Color(127, 0, 0), 50); // Red theaterChase(strip.Color(0, 0, 127), 50); // Blue rainbow(20); rainbowCycle(20); theaterChaseRainbow(50); } // Fill the dots one after the other with a color void colorWipe(uint32_t c, uint8_t wait) { for(uint16_t i=0; i<strip.numPixels(); i++) { strip.setPixelColor(i, c); strip.show(); delay(wait); } } void rainbow(uint8_t wait) { uint16_t i, j; for(j=0; j<256; j++) { for(i=0; i<strip.numPixels(); i++) { strip.setPixelColor(i, Wheel((i+j) & 255)); } strip.show(); delay(wait); } } // Slightly different, this makes the rainbow equally distributed throughout void rainbowCycle(uint8_t wait) { uint16_t i, j; for(j=0; j<256*5; j++) { // 5 cycles of all colors on wheel for(i=0; i< strip.numPixels(); i++) { strip.setPixelColor(i, Wheel(((i * 256 / strip.numPixels()) + j) & 255)); } strip.show(); delay(wait); } } //Theatre-style crawling lights. void theaterChase(uint32_t c, uint8_t wait) { for (int j=0; j<10; j++) { //do 10 cycles of chasing for (int q=0; q < 3; q++) { for (uint16_t i=0; i < strip.numPixels(); i=i+3) { strip.setPixelColor(i+q, c); //turn every third pixel on } strip.show(); delay(wait); for (uint16_t i=0; i < strip.numPixels(); i=i+3) { strip.setPixelColor(i+q, 0); //turn every third pixel off } } } } //Theatre-style crawling lights with rainbow effect void theaterChaseRainbow(uint8_t wait) { for (int j=0; j < 256; j++) { // cycle all 256 colors in the wheel for (int q=0; q < 3; q++) { for (uint16_t i=0; i < strip.numPixels(); i=i+3) { strip.setPixelColor(i+q, Wheel( (i+j) % 255)); //turn every third pixel on } strip.show(); delay(wait); for (uint16_t i=0; i < strip.numPixels(); i=i+3) { strip.setPixelColor(i+q, 0); //turn every third pixel off } } } } // Input a value 0 to 255 to get a color value. // The colours are a transition r - g - b - back to r. uint32_t Wheel(byte WheelPos) { WheelPos = 255 - WheelPos; if(WheelPos < 85) { return strip.Color(255 - WheelPos * 3, 0, WheelPos * 3); } if(WheelPos < 170) { WheelPos -= 85; return strip.Color(0, WheelPos * 3, 255 - WheelPos * 3); } WheelPos -= 170; return strip.Color(WheelPos * 3, 255 - WheelPos * 3, 0); }
В итоге
Ура! Ёлочка зажглась, а теперь вы можете поэкспериментировать с программой и придумать свои цветные анимации. Счастливого светодиодного нового года!