Arduino IDE: установка и настройка
Рассмотрим начало работы с Arduino IDE в операционной системе Windows на примере Uno. Для других плат разница минимальна — эти особенности перечислены на страницах описания конкретных плат.
1. Установка Arduino IDE под Windows
Установите на компьютер интегрированную среду разработки Arduino IDE.
Последняя стабильная версия всегда доступна на нашем сайте.
Шаг 1
Выберите версию среды в зависимости от операционной системы.
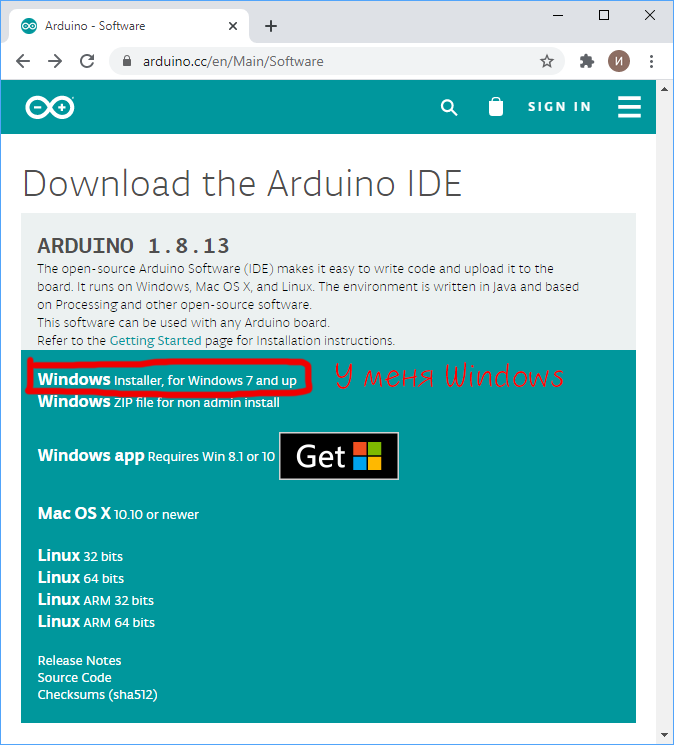
Шаг 2
Нажмите на кнопку «JUST DOWNLOAD» для бесплатной загрузки программы.
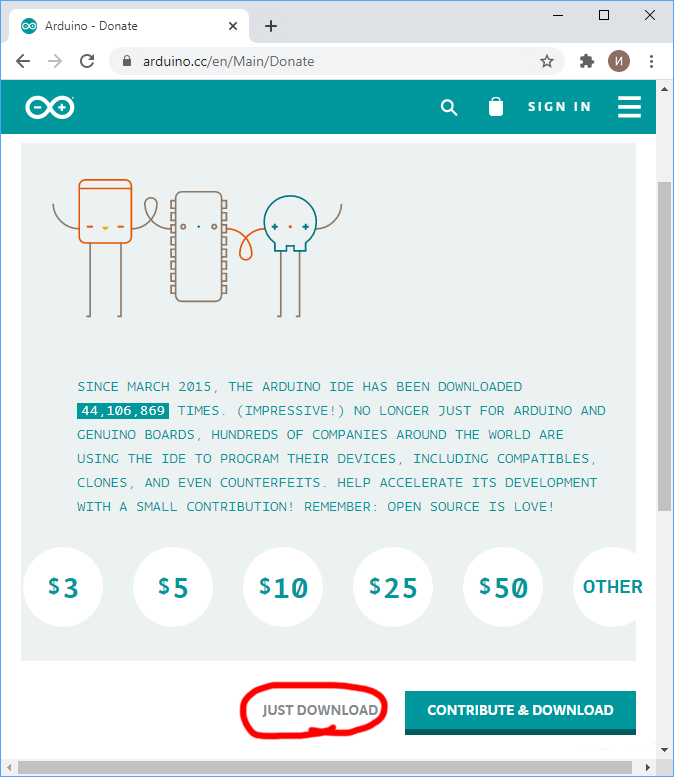
2. Запуск Arduino IDE
Запустите среду программирования.
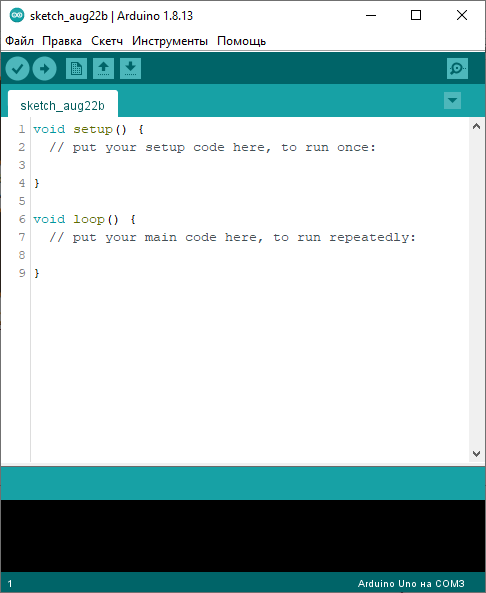
Arduino IDE не запускается?
Вероятнее всего, на компьютере некорректно установлена JRE — Java Runtime Environment. Для решения проблемы переустановите программу.
3. Подключение платы Arduino к компьютеру
- Соедините Arduino с компьютером по USB-кабелю. На плате загорится светодиод «ON» и начнёт мигать светодиод «L». Это значит, что на плату подано питание и микроконтроллер начал выполнять прошитую на заводе программу «Blink».
- Для настройки Arduino IDE под конкретную модель узнайте, какой номер COM-порта присвоил компьютер вашей плате. Зайдите в «Диспетчер устройств» Windows и раскройте вкладку «Порты (COM и LPT)».
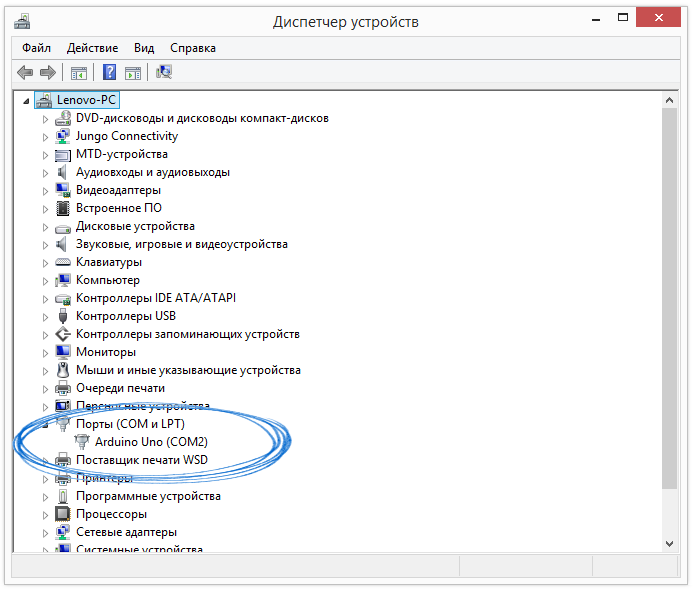
Операционная система распознала плату Arduino как COM-порт и назначила номер 2. Если вы подключите к компьютеру другую плату, операционная система назначит ей другой номер. Если у вас несколько платформ, очень важно не запутаться в номерах COM-портов.
Что-то пошло не так?
После подключения Arduino к компьютеру в диспетчере устройств не появляются новые устройства? Это может быть следствием следующих причин:
- Неисправный USB-кабель или порт.
- Блокировка со стороны операционной системы.
- Неисправная плата.
4. Настройка Arduino IDE
Для работы среды Arduino IDE с конкретной платформой необходимо выбрать название модели и номер присвоенного плате COM-порта.
- Для выбора модели Arduino зайдите в меню: и укажите соответствующую плату.
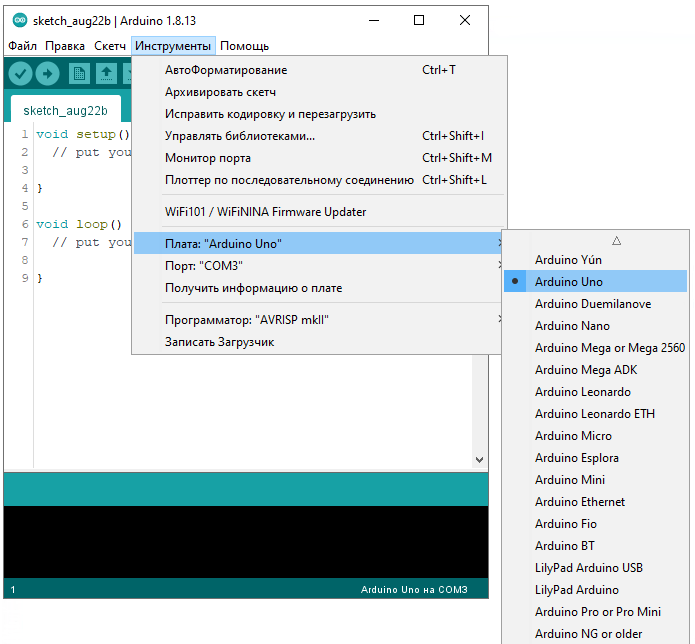
- Для выбора номера COM-порта перейдите в меню: и укажите нужный порт.
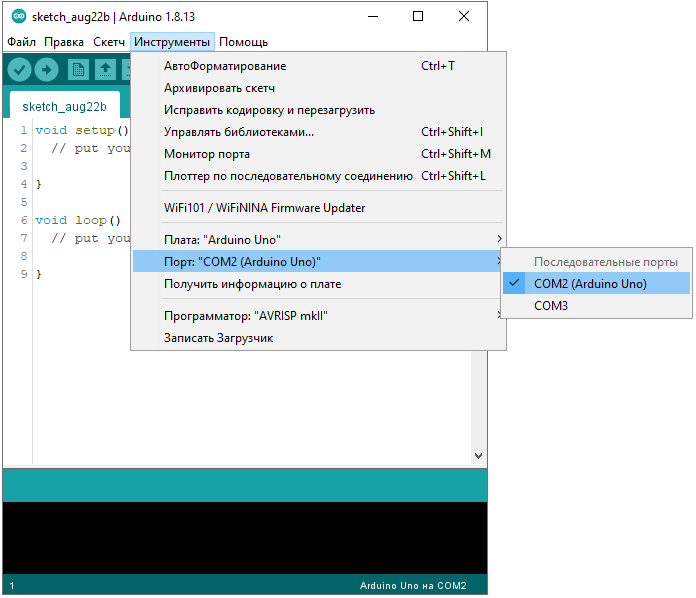
Поздравляем, среда Arduino IDE настроена для прошивки вашей платы.
Что-то пошло не так?
- Список последовательных портов пуст? Значит, платформа некорректно подключена к компьютеру или не установлен драйвер. Вернитесь к настройке соединения между платой и ПК.
- Arduino IDE тормозит при навигации по меню? Отключите в диспетчере устройств все внешние устройства типа «Bluetooth Serial». Например, виртуальное устройство для соединения с мобильным телефоном по Bluetooth может вызвать такое поведение.
5. Загрузка первого скетча
Среда настроена, плата подключена. Пора прошивать платформу.
Arduino IDE содержит большой список готовых примеров, в которых можно быстро подсмотреть решение какой-либо задачи.
- Откройте распространенный пример — «Blink»:.
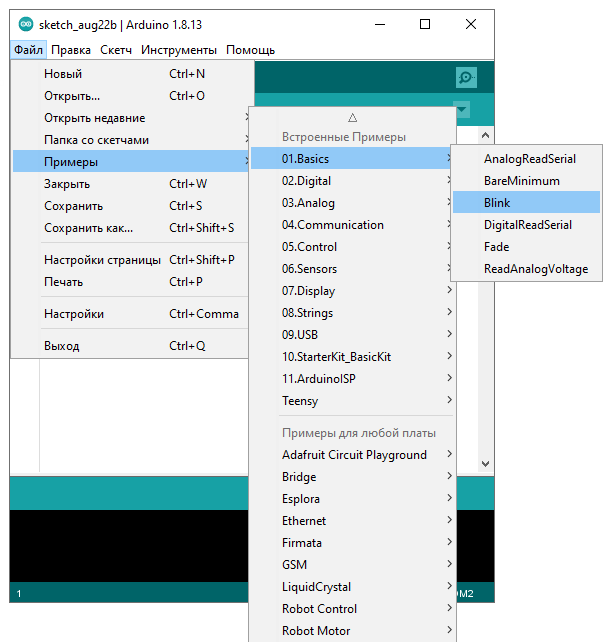
- Откроется окно с демонстрационным примером.
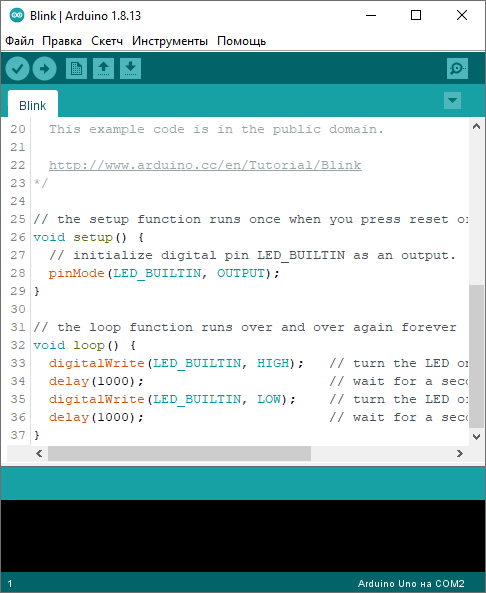
- Немного модифицируйте код, чтобы увидеть разницу с заводским миганием светодиода. Замените строчки:
delay(1000);
на:
delay(100);
Полная версия кода:
- blink.ino
void setup() { // initialize digital pin LED_BUILTIN as an output pinMode(LED_BUILTIN, OUTPUT); } void loop() { // turn the LED on (HIGH is the voltage level) digitalWrite(LED_BUILTIN, HIGH); // wait for a second delay(100); // turn the LED off by making the voltage LOW digitalWrite(LED_BUILTIN, LOW); // wait for a second delay(100); }
- Нажмите на иконку «Компиляция» для проверки кода на ошибки.
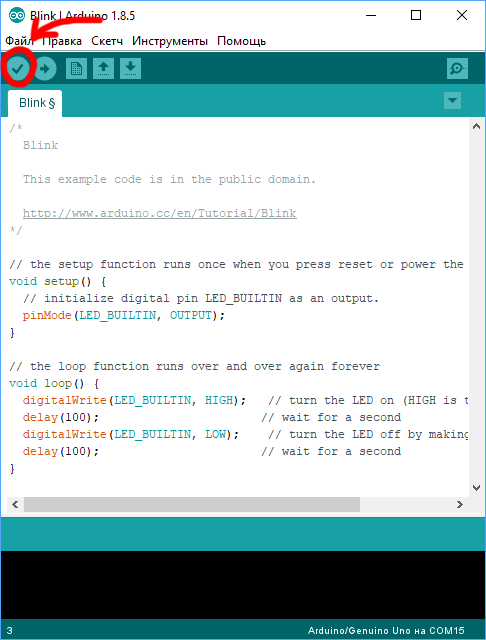
- Нажмите на иконку «Загрузка» для заливки на плату.
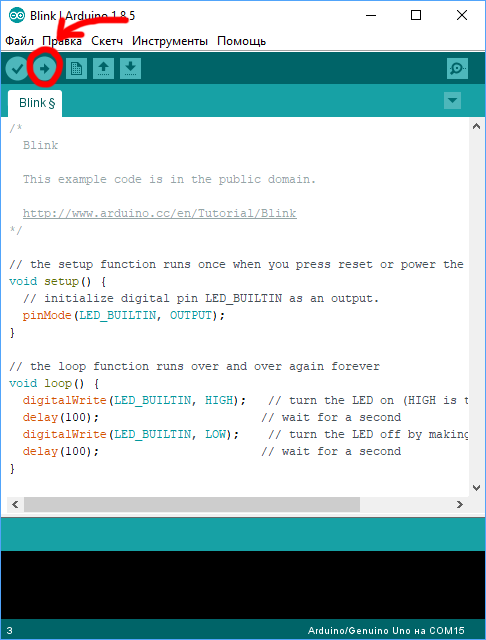
- После прошивки платформы светодиод «L» начнёт загораться и гаснуть каждые 100 миллисекунд — в 10 раз быстрее исходной версии. Это значит, что ваш тестовый код успешно загрузился и заработал. Теперь смело переходите к экспериментам на Arduino.
