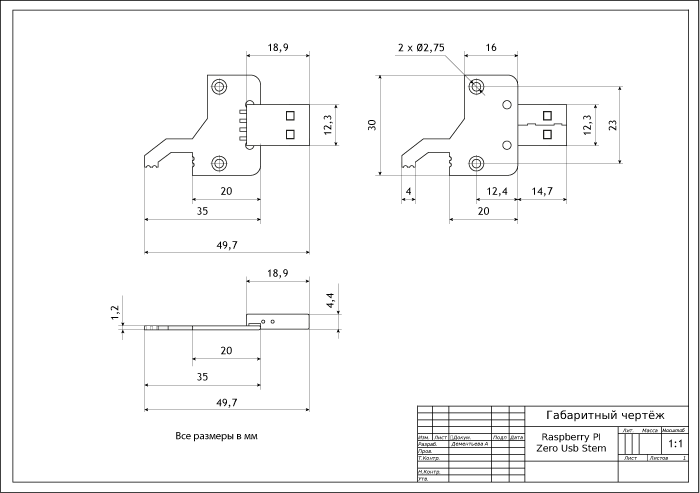Raspberry Pi Zero USB Stem: подключение, настройка и начало работы
Используйте Zero USB Stem для превращения самых маленьких Raspberry Pi, а точнее Zero и Zero W в компактный USB-стик.

Полноценный USB-порт позволит подключать малинку к ПК аналогично USB-флешке без единого провода. А программное обеспечение подарит возможность коммуницировать с Zero по USB как OTG-устройство, например притворится виртуальным COM-портом или полноценным Ethernet устройством. А в завершении USB Stem позволяет запустить малинку без SD-карты.
Сборка устройства
Raspberry Pi Zero Stem поставляется в разобранном виде. После покупки вам нужно пройти небольшой квест и спаять модуль. Следуйте нашей инструкции, и вы получите готовое к работе устройство!
Что понадобится
Как спаять
- Установите разъем USB на лицевую сторону платы Zero Stem.

- Припаяйте два крепления порта USB на обратной стороне платы.

- Припаяйте USB-разъём к контактным площадкам SMD на лицевой стороне платы.

- Скрепите Zero Stem с платой Raspberry Pi через винты и гайки.

- Спаяйте между Raspberry Pi и Zero Stem контактные площадки питания VBUS и земли GND.

- Спаяйте между Raspberry Pi и Zero Stem контактные площадки D+ и D−.

- Ура, устройство готово. Теперь можно переходить к примерам использования малины в виде USB-стика.

Примеры для USB-стика
На большинстве плат Raspberry Pi, USB-порты подключены к центральному процессору через USB-концентратор и настроены как хост-устройства. Т.е. порты ожидают подключения только периферийных устройств, например USB-Flash накопителя, клавиатуры, мышки и т.д.
Но на Raspberry Pi Zero и Zero W контакты USB-порта подключены непосредственно к самому процессору малины. Это даёт возможность использовать младшую версию Raspberry Pi не только как хост-устройство, но и выступать самой в виде периферийного девайса, например при подключении к ПК по USB стать Flash-накопителем, MIDI-устройством, виртуальным COM-портом «Serial Gadget», Ethernet-соединением «Ethernet Gadget» и т.д.
Serial Gadget
Драйвер Serial Gadget позволяет Raspberry Pi Zero при подключении к ПК по USB, определятся как последовательный COM-порт. Простота коммуникации заключается в том, что вы можете использовать малину с любым компьютером без дополнительных драйверов и танца с бубном.
Настройка Serial Gadget
- Отредактируйте файл Добавьте в конец файла строчку:
dtoverlay=dwc2
- Отредактируйте файл Найдите в файле строку
rootwait
и добавьте после неё строку
modules-load=dwc2,g_serial
- Подключитесь к Raspberry Pi через рабочий стол по HDMI или SSH.
- Проверьте установку драйвера , вбейте в терминал команду:
sudo dmesg
Найдите в отображенном списке, драйвер среди других устройств.
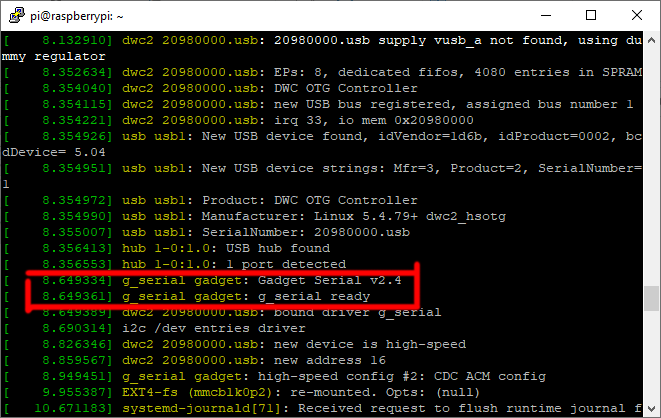
- Далее привяжите консоль Raspberry Pi к новоиспеченном последовательному порту. Вбейте в терминале команду:
sudo systemctl enable getty@ttyGS0.service
- Перезагрузите малину:
sudo reboot
- Проверьте привязку консоли к COM-порту. Вбейте в терминал команду:
sudo systemctl is-active getty@ttyGS0.service
В ответ вы увидите одно из двух сообщений системы:
- active: всё получилось и можно переходить к следующему шагу.
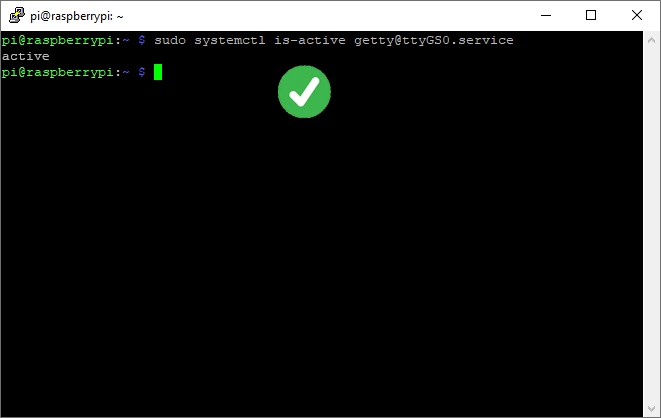
- inactive: что то пошло не так, повторите предыдущие шаги.
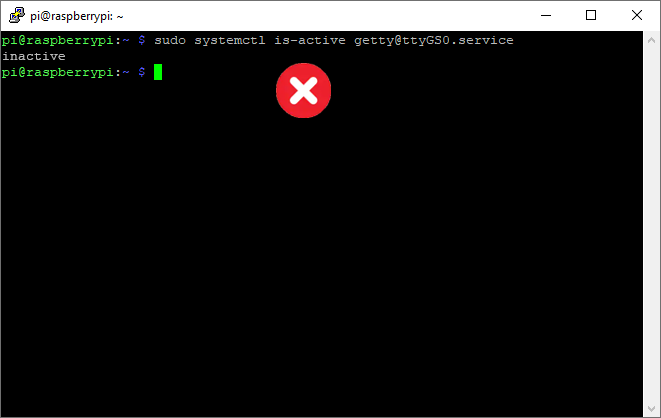
- Выключите Raspberry Pi
sudo shutdown -r now
- Отключите все устройства и провода от малины, кроме SD-карты.
Запуск
- Подключите Raspberry Pi к USB-порту компьютера через Zero Stem без единого провода.

- Запустите диспетчер устройств Windows и раскройте вкладку . Вы должны увидеть COM-порт с именем , где x — номер последовательного порта, запомните его.
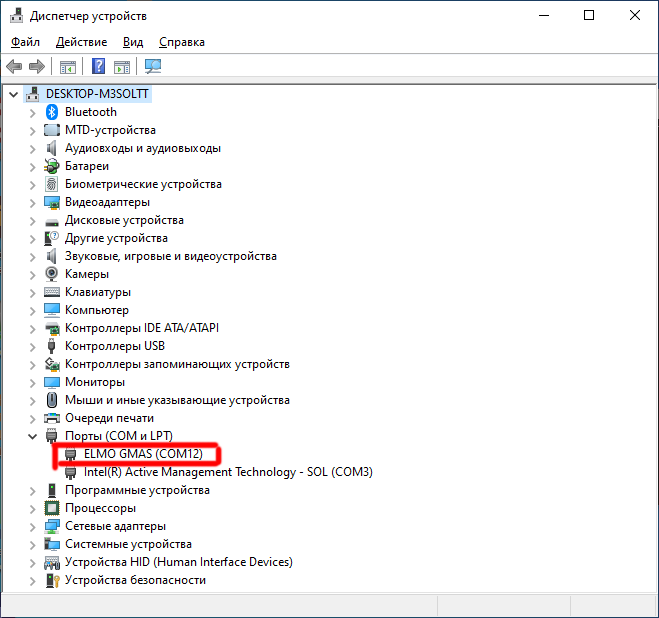
- Запустите любой клиент с поддержкой Serial-соединения, например Putty. Вбейте номер COM-порта из предыдущего пункта, выставите скорость и нажмите на кнопку .
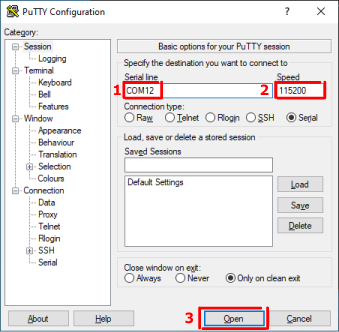
- Введите логин и пароль от малины, по умолчанию логин — , пароль — .
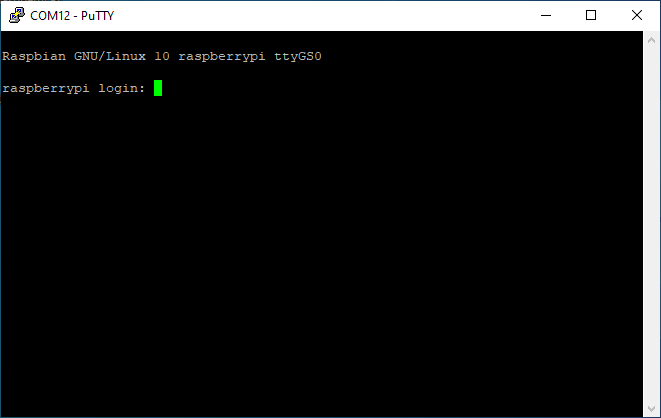
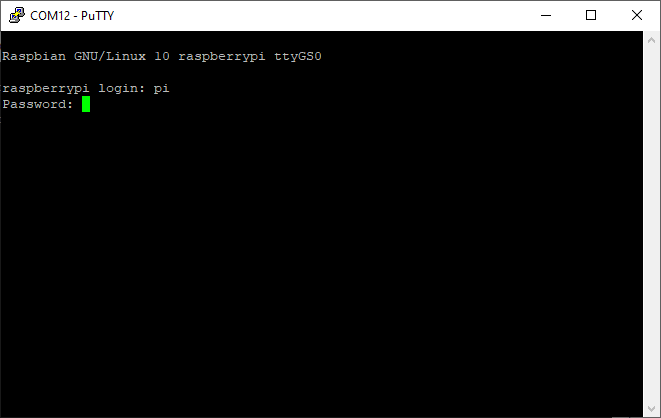 В случае успешного ввода данных, увидите приветственное окно консоли.
В случае успешного ввода данных, увидите приветственное окно консоли.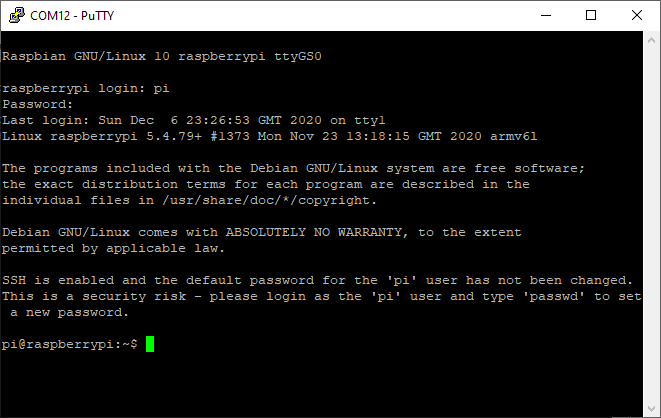
- Для теста подключения, вбейте в консоль команду отображения даты и времени:
date
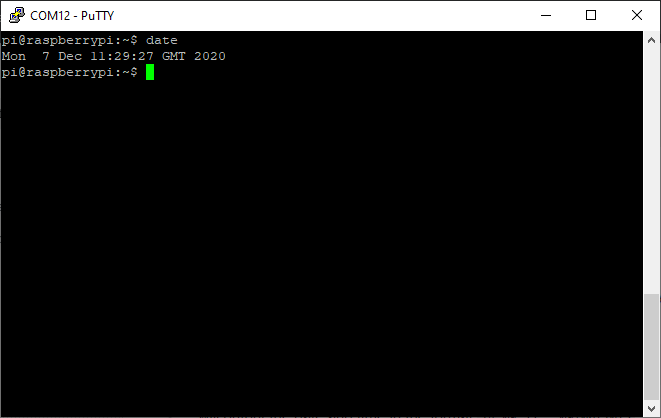
- Putty не единственная программа, который может осуществлять Serial-комуникацию. Для связи можно использовать любой софт, например встроенный терминал из Arduino IDE.
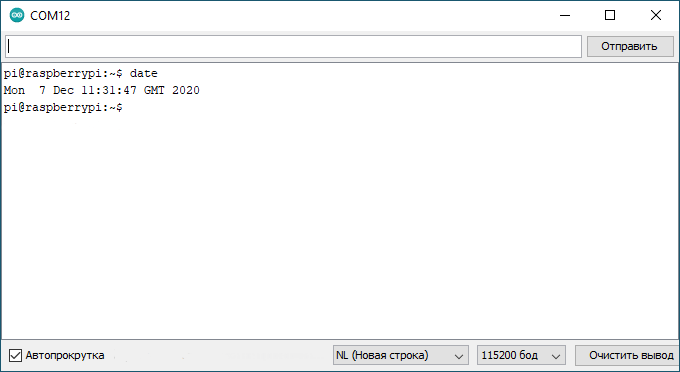
Ethernet Gadget
Драйвер Ethernet Gadget позволяет Raspberry Pi Zero при подключении к ПК через USB-стик, определятся как виртуальное сетевое подключение Ethernet. Это даёт возможность общаться с малинкой по протоколам SSH, SCP, VNC без дополнительных Ethernet-соединений и Wi-Fi. Ethernet Gadget также позволяет поделится настройками сети, что бы Raspberry Pi мог получить доступ к интернету через внешний компьютер по USB-подключению.
При подключении к Raspberry Pi через USB-стик в режиме «Ethernet Gadget», IP-адрес назначается системой динамически, т.е. малинке будет присваиваться новый IP-адрес при каждом включении питания. А это означает, что заранее нельзя узнать к какому IP-адресу подключатся для коммуникации. Решение проблемы — Zeroconf, технология которая позволяет подключатся к локальным устройствам по имени.
Настройка Ethernet Gadget
- Отредактируйте файл Добавьте в конец файла строчку:
dtoverlay=dwc2
- Отредактируйте файл Найдите в файле строку
rootwait
и добавьте после неё строку
modules-load=dwc2,g_ether
- Подключитесь к Raspberry Pi через рабочий стол по HDMI или SSH.
- Проверьте установку драйвера , вбейте в терминал команду:
sudo dmesg
Найдите в отображенном списке, драйвер среди других устройств.
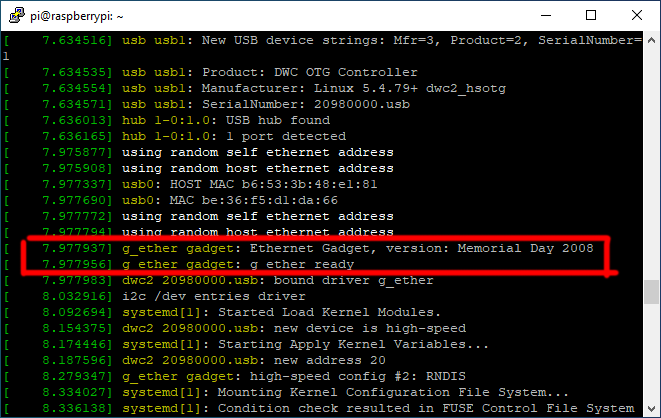
- Выключите Raspberry Pi
sudo shutdown -r now
- Отключите все устройства и провода от малины, кроме SD-карты.
Запуск
- Подключите Raspberry Pi к USB-порту компьютера через Zero Stem без единого провода.

- Запустите диспетчер устройств Windows:
- Если во вкладке вы видите Ethernet-соединение с именем . Это значит всё получилось и можно переходить к следующему шагу.
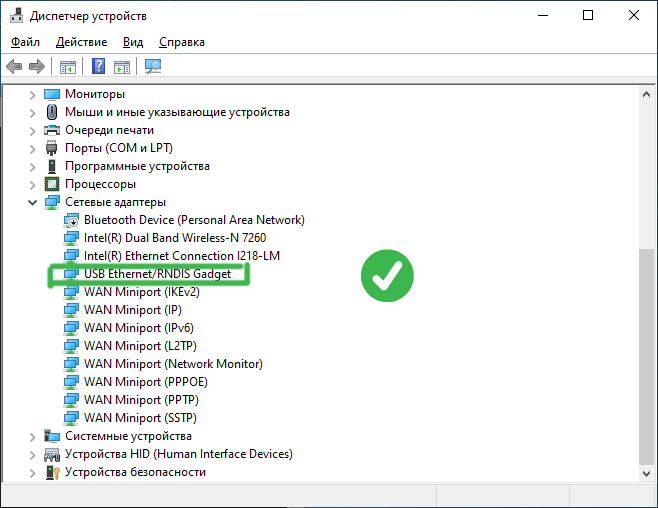
- Если во вкладке Ethernet-соединение с именем нет, тогда скорей всего система Windows назначила девайсу неправильный драйвер. Для проверки откройте вкладу и если обнаружите девайс с именем , тогда обновите драйвер вручную.
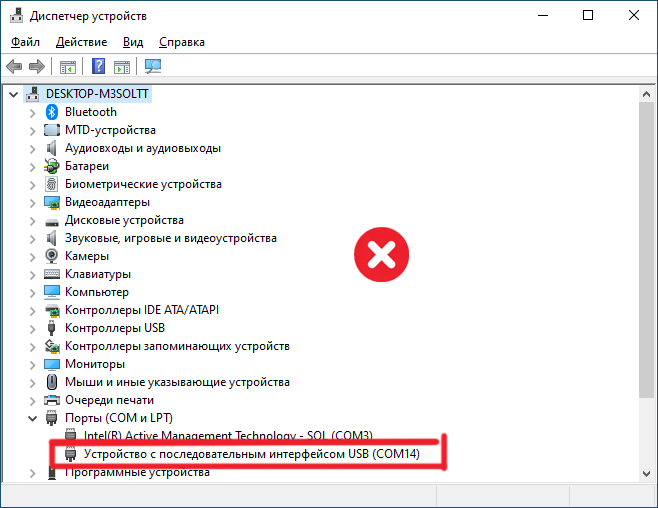
- Запустите любой SSH-клиент, например Putty. Вбейте в поле хост строку , порт оставьте по умолчанию и нажмите на кнопку .
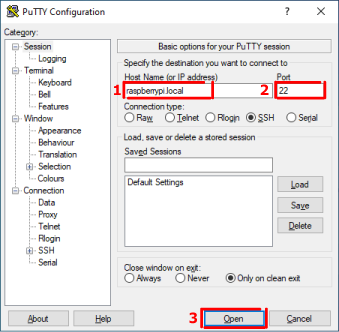
- Введите логин и пароль от малины, по умолчанию логин — , пароль — .
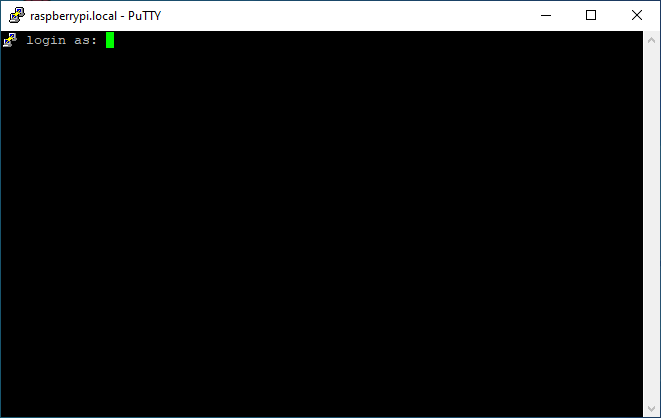
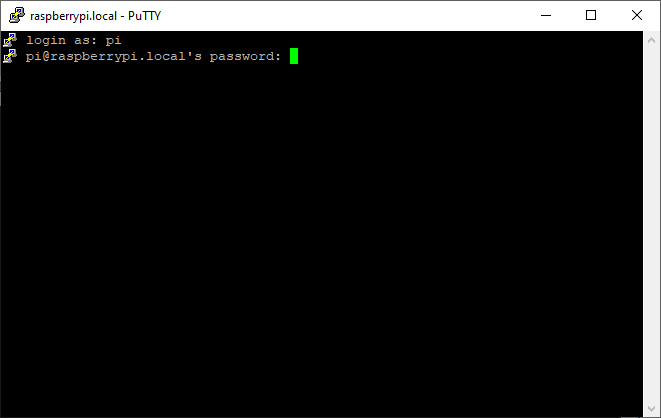 В случае успешного ввода данных, увидите приветственное окно консоли.
В случае успешного ввода данных, увидите приветственное окно консоли.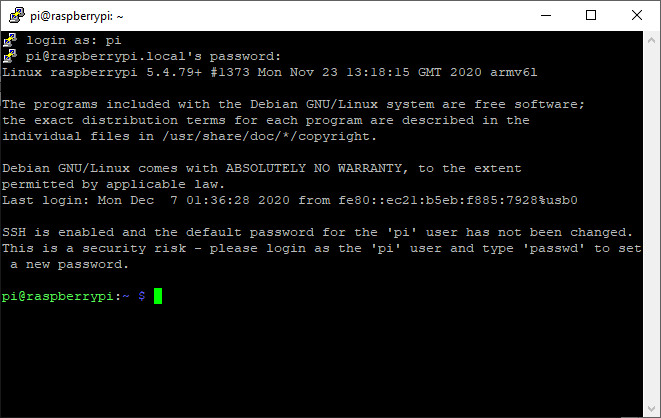
- Для теста подключения, вбейте в консоль команду отображения даты и времени:
date
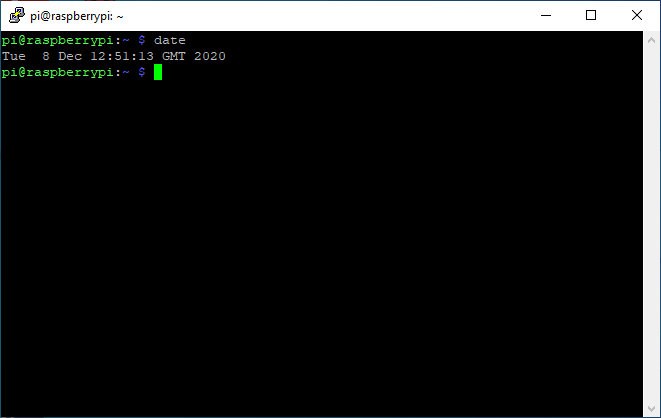
- Проверьте текущий IP-адрес назначенной системой по USB через виртуальное Ethernet-соединение. Вбейте в консоль команду:
ifconfig
В ответ вы получите список сетевых подключений, где нас интересует тип соединения . Обратите внимания, что при каждом новом включении малины, IP-адрес будет меняться.
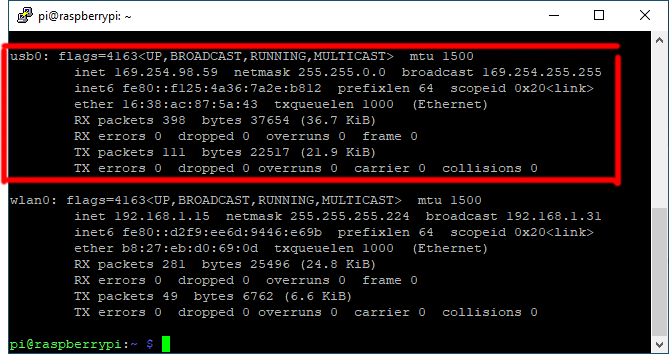
Доступ к интернету
Режим Ethernet Gadget также позволяет дать доступ Raspberry Pi к интернету через внешний компьютер по USB-подключению.
- Откройте страницу сетевых подключений.
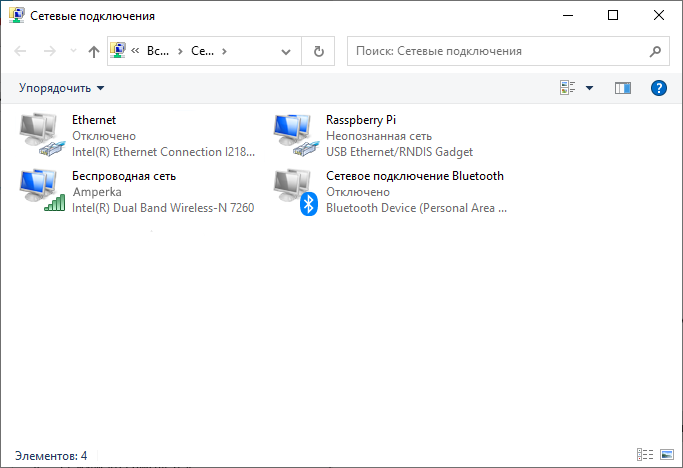
- Выберите текущее подключение по которому осуществляется выход в интернет и в настройках подключения предоставьте общий доступ.
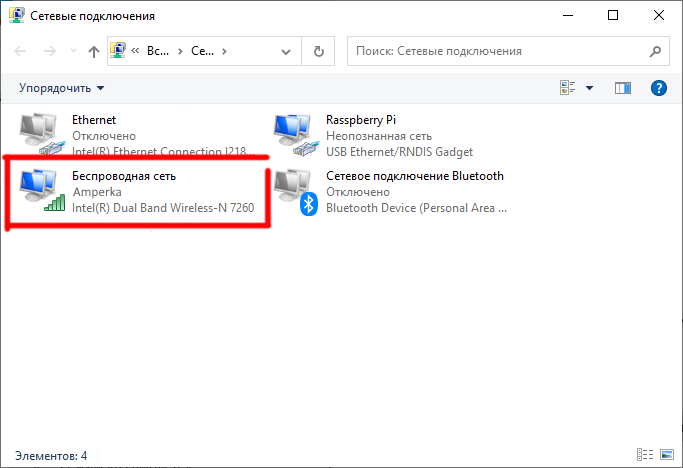
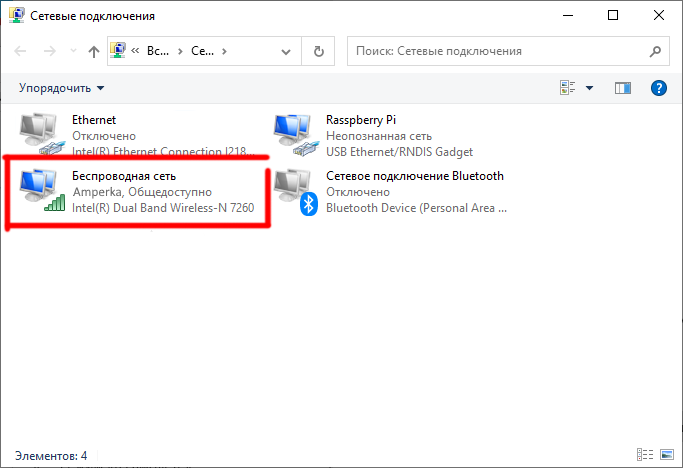
- Проверьте доступ в мировую сеть. Вбейте в консоль команду:
sudo ping www.google.com
В ответ вы увидите процесс обмена данными между клиентом и сервером.
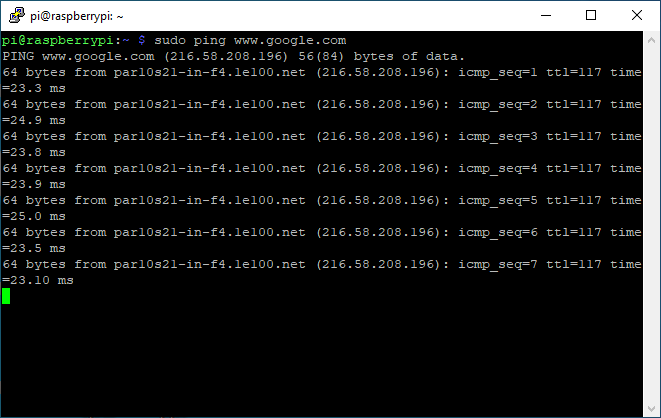 Это значит всё получилось и можно переходить к дальнейшим экспериментам и урокам.
Это значит всё получилось и можно переходить к дальнейшим экспериментам и урокам.
Элементы платы
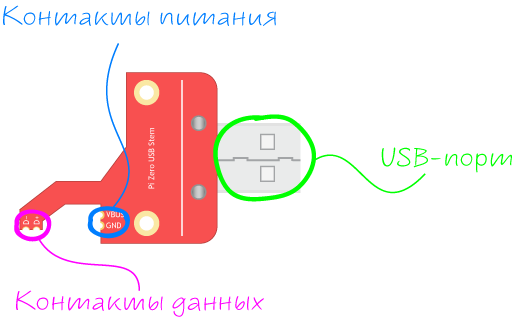
USB-порт
На торце платы расположен USB-порт Type-A, который позволяет подключить малину непосредственно в USB-порт компьютера без дополнительных кабелей аналогично обычной флешке.
Контакты питания
| Имя контакта | Назначение |
|---|---|
| VBUS | Входной пин для подключения источника напряжения малины |
| GND | Вывод земли |
Контакты данных
| Имя контакта | Назначение |
|---|---|
| D− | Сигнальный пин для обмена данными по USB |
| D+ | Сигнальный пин для обмена данными по USB |
Габаритный чертёж
Характеристики
- Модель: Raspberry Pi Zero USB Stem
- Совместимость: платы Raspberry Pi Zero и Zero W
- Размеры: 49,7×30×5 мм