Светодиодная панель с Raspberry Pi
Рассмотрим примеры использования светодиодной RGB-матрицы с одноплатным компьютером Raspberry Pi.

Видеообзор
Что понадобится
Подключение и настройка
Железная часть
Перед подключением советуем ознакомиться с распиновкой разъёма «HUB-75» и ответного шлейфа.
- Установите драйвер светодиодной ленты сверху на Raspberry Pi методом бутерброда.
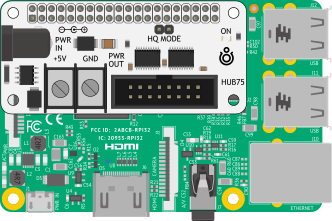
- Скоммутируйте сигнальные линии между собой драйвером и светодиодной матрицей через шлейф. Один контакт шлейфа в выходной разъём на контроллере, а другой — в разъём входящих данных на матрице
DATA IN.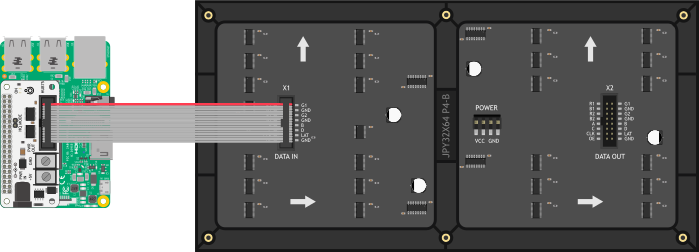
- Подключите питание от драйвера на светодиодную матрицу силовым проводом. Один конец провода в клеммник
PWR OUTна контроллере, а второй — в разъёмPOWERна матрице.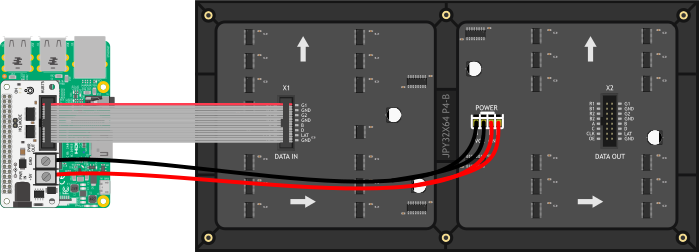
- Подключите питание на модуль через внешний разъём «DC Barrel jack». Каждая LED панель питается строго от 5 вольт. Потребление тока зависит от вида матрицы.
Рекомендуем использовать блок питания с выходным напряжением 5 вольт и током не менее 4 ампер. Идеально подойдёт блок питания с выходным напряжением 5 вольт и током 5 ампер. При подключении удобно воспользоватся штекером питания 2,1 мм с клеммником
При подключении нескольких светодиодных панелей, соответственно увеличивайте запас по току в N-раз, где N — количество матриц в цепочке.
На схеме матрицы и контроллера нет встроенного регулятора напряжения. При подаче напряжения более 5 вольт — вы убьёте LED панель и драйвер.
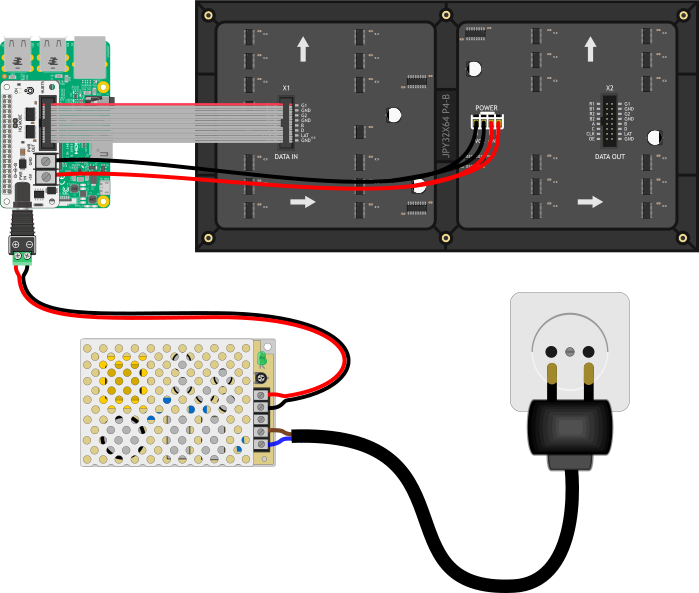
- Железо собрано. Теперь можно переходить к программной части.
Цепочка из матриц
Матрицы легко соединять в цепочку (гирлянду). А потом программным методом выводить информацию на дисплей из матриц.
- Соедините сигнальным шлейфом выход первой матрицы
DATA INко входу второй матрицыDATA IN. - Подключите питание от драйвера на светодиодную матрицу силовым проводом. Один конец провода в клеммник
PWR OUTна контроллере, а второй — в разъёмPOWERна второй матрице.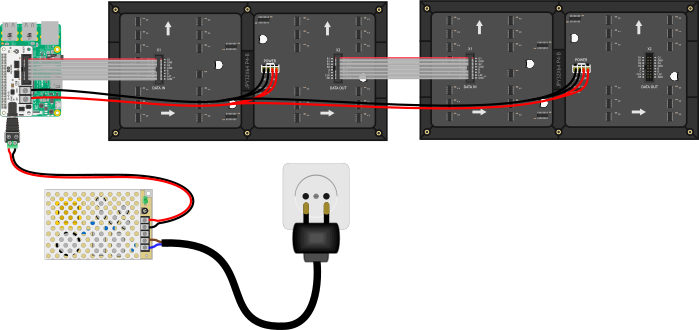
Максимальное количество матриц в цепочке 12.
Программная часть
Программная часть данной инструкции не подходит для raspberry pi 4. Если у вас raspberry pi 4 используйте эту инструкцию.
- Скачайте скрипт для настройки одноплатника с LED панелями.
wget https://raw.githubusercontent.com/amperka/scriptsRPI/master/amperka-rpi-rgb-matrix.sh
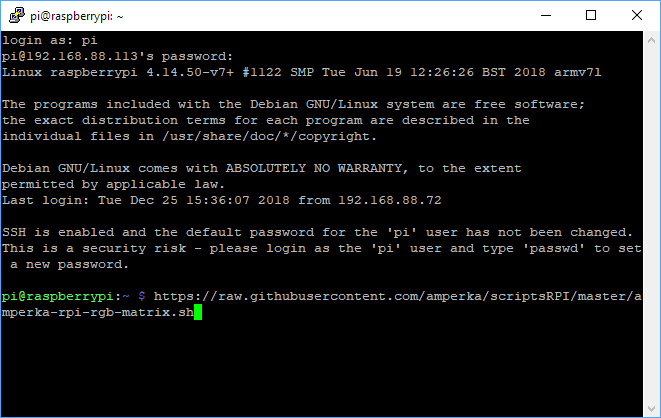
- Запустите скрипт конфигурации платформы.
sudo bash amperka-rpi-rgb-matrix.sh
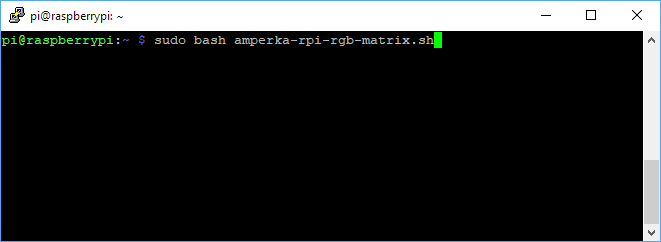 Откроется меню установки с предложением продолжить/отменить установку.
Откроется меню установки с предложением продолжить/отменить установку.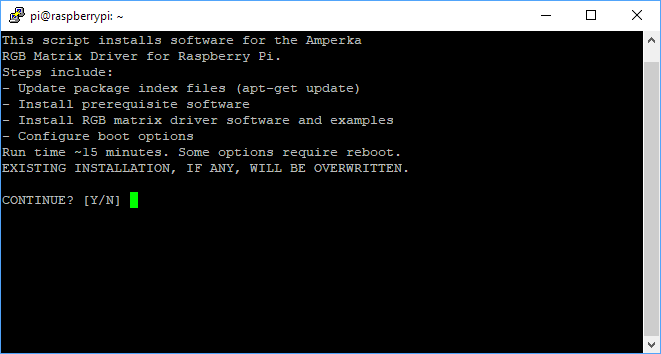
- Жмите смело «Y».
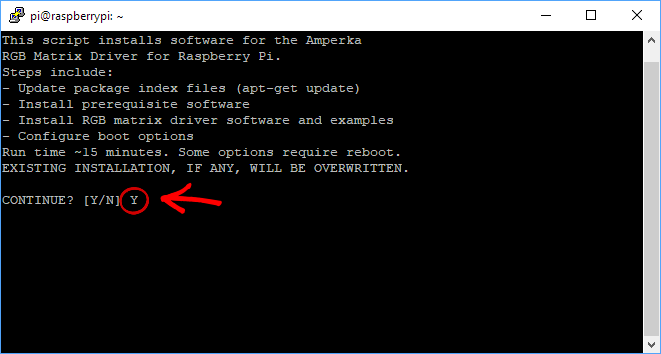
- Программа предложит вам выбор вывода изображения:
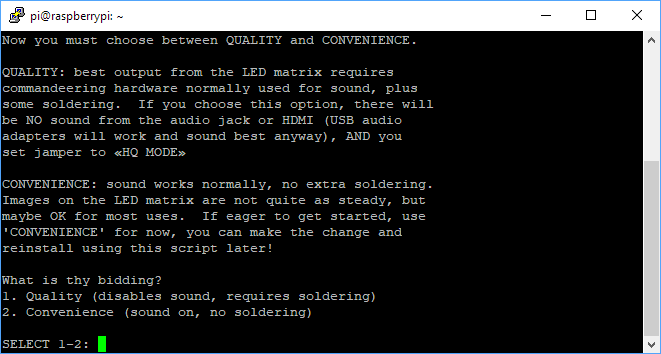
- Режим «High Quality». На матрице выводиться изображение без мерцаний и бликов. Но за качество необходимо платить — необходимо отключить аудио драйвер на вашем одноплатнике. Для активации режима выбирайте «1».
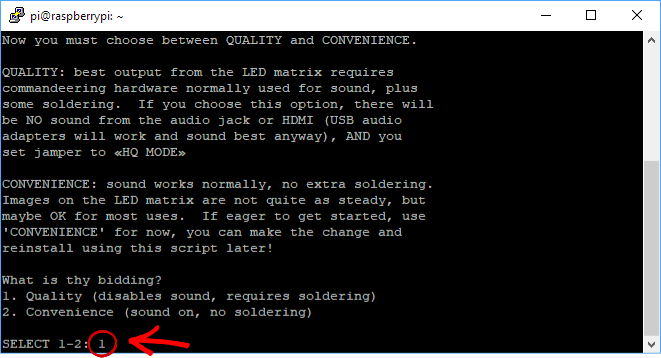 Установите джампер на драйвер.
Установите джампер на драйвер.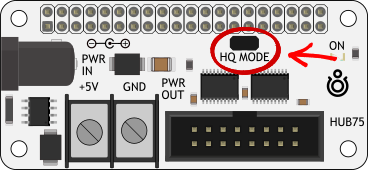 Жмите «Y» на продолжения.
Жмите «Y» на продолжения.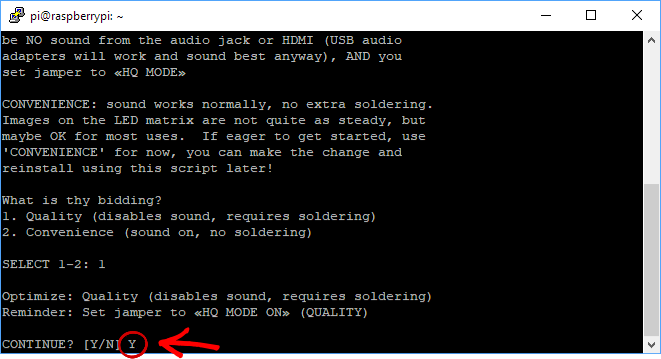
- Режим «Convenience». При выводе изображений возможны появления мерцаний. Но никаких дополнительных манипуляций делать не нужно и звук останется включенным. Для активации режима выбирайте «2».
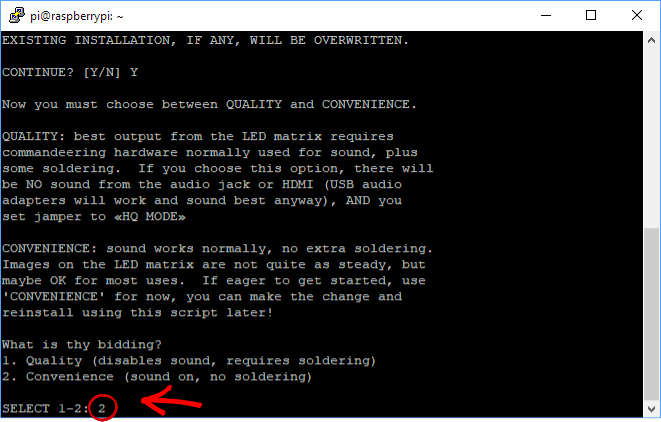 Снимите джампер с драйвера, если он там был.
Снимите джампер с драйвера, если он там был.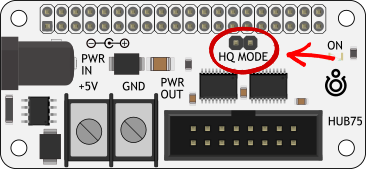 Жмите «Y» на продолжения.
Жмите «Y» на продолжения.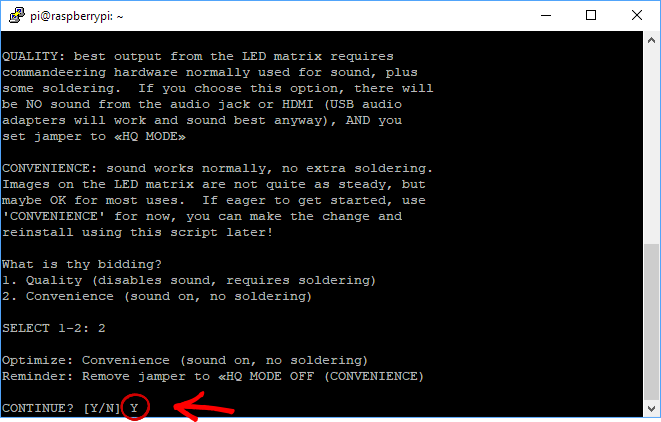
- Начнётся процесс установки и компиляции.
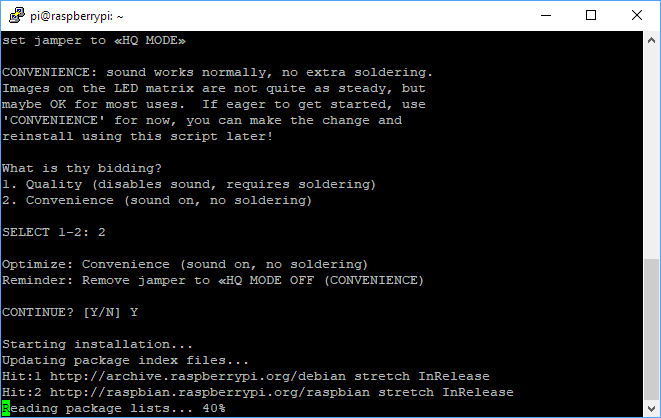
- Дождитесь окончания процесса и нажмите кнопку «Y».
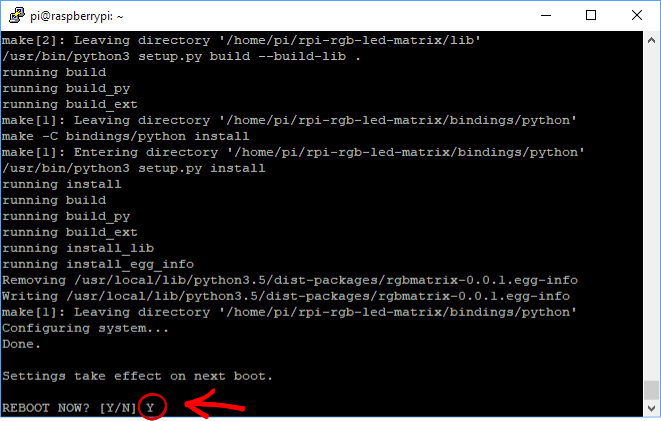 После чего система перезагрузится.
После чего система перезагрузится.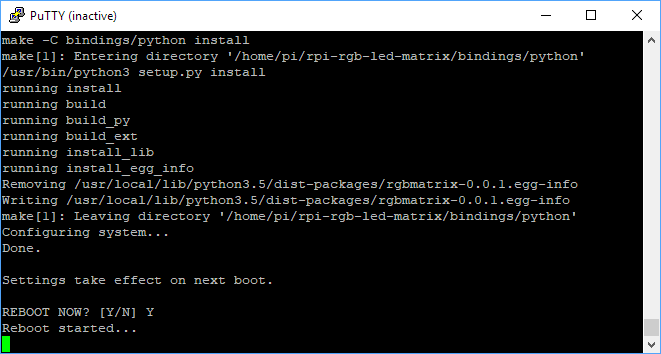
- Залогинтесь в Raspberry Pi.
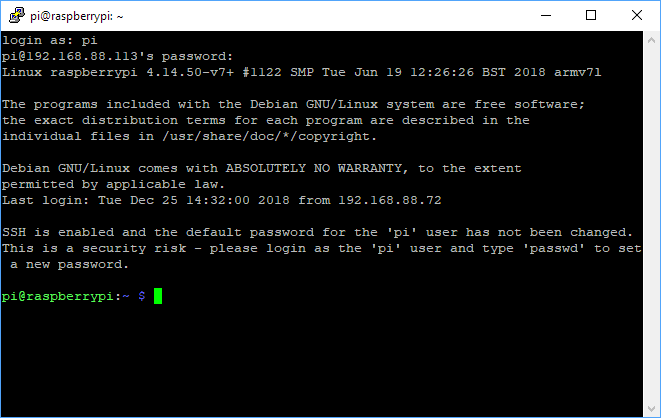
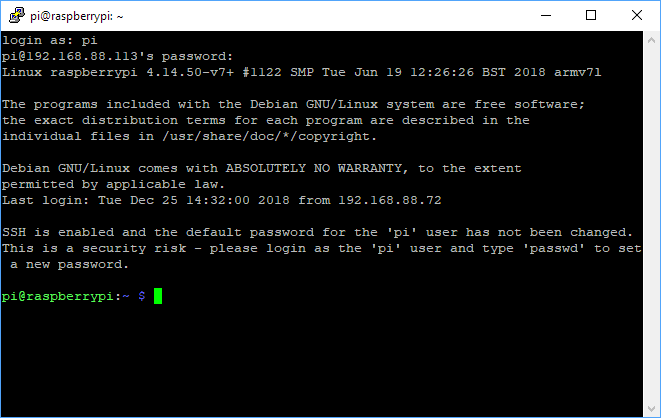
- Проверим наличие скаченной библиотеки. Для этого в домашней директории выполните команду
ls
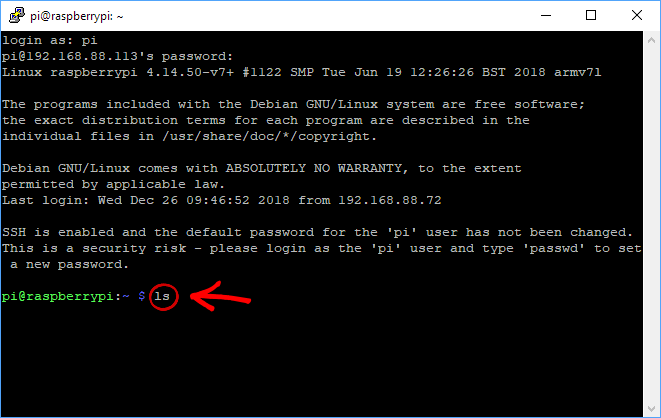 В итоге вы должны увидеть папку «rpi-rgb-led-matrix».
В итоге вы должны увидеть папку «rpi-rgb-led-matrix».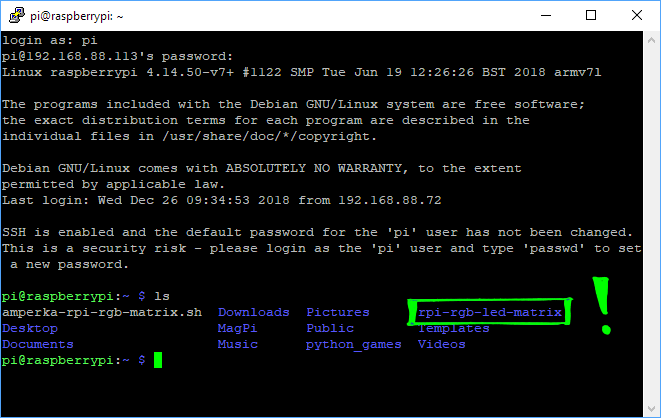
Примеры работы
Для запуска примеров выполните железную и программную настройку платформы.
Демонстрационные
В библиотеку входят скомпилированные примеры для демонстрации работы матрицы. Запустим их.
- Перейдите в категорию с установленной библиотекой.
cd rpi-rgb-led-matrix
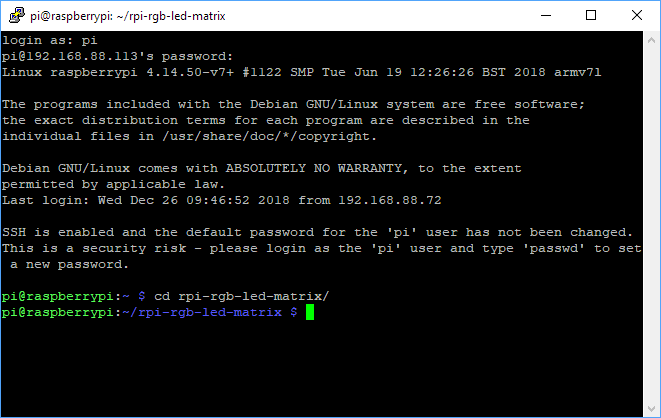
- Далее зайдите в директорию скомпилированными примерами.
cd examples-api-use
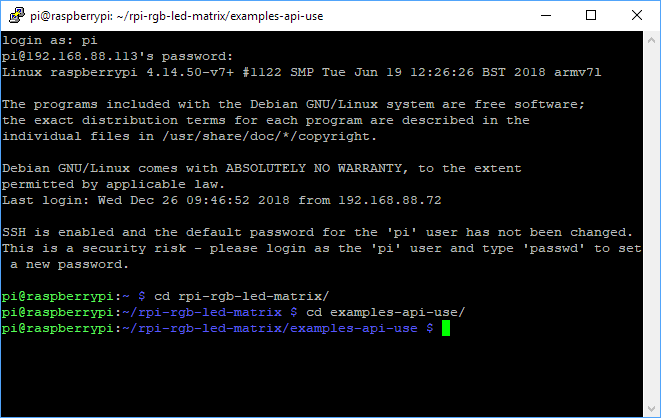
- Запустим один из тестовых примеров.
sudo ./clock -f --led-cols=64 --led-rows=32 ../fonts/7x13.bdf -d "%H:%M:%S"
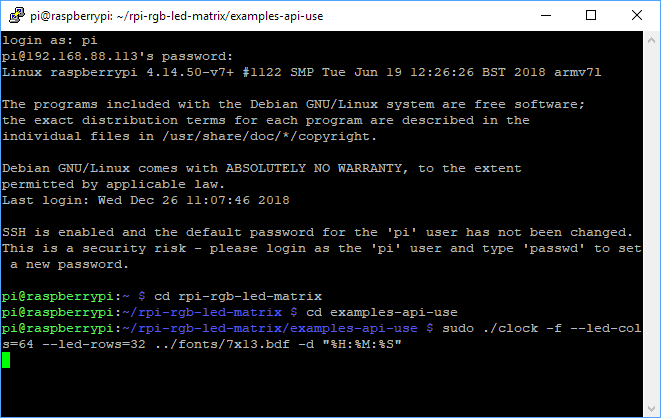 В итоге на матрице отобразится текущее время.
В итоге на матрице отобразится текущее время.
Больше примеров и подробную информацию читайте в технической документации от разработчика.
Вывод изображений и анимаций
Библиотека также позволяет выводить статические и анимированные изображения.
- Перейдите в категорию с установленной библиотекой.
cd rpi-rgb-led-matrix
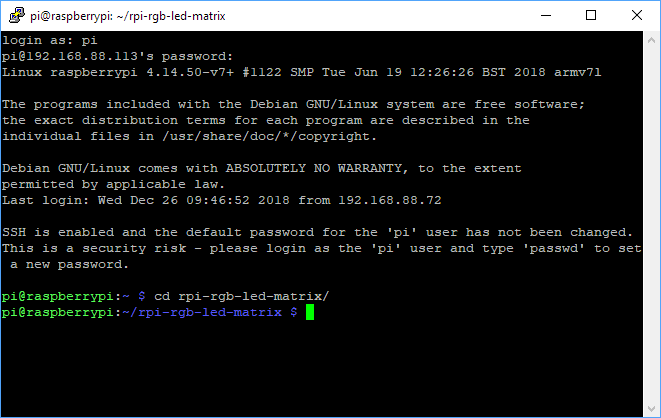
- Далее зайдите в директорию «utils».
cd utils
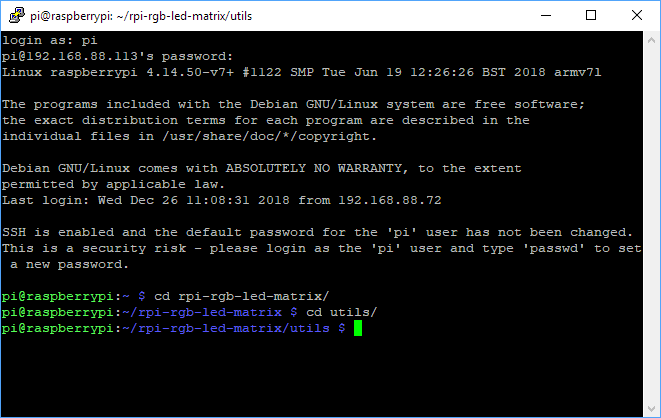
- Установите по очереди необходимые пакеты.
sudo apt-get update sudo apt-get install libgraphicsmagick++-dev libwebp-dev -y make led-image-viewer
Пакеты установлены. Переходим к выводу картинок.
Вывод изображения
- Найдите изображение которое хотите вывести на матрице и переместите его в рабочую папку программы
rpi-rgb-led-matrix/utilsна Raspberry Pi. В качестве примера мы выбрали изображение chrome.jpgДля переноса файлов с ПК на Raspberry Pi можно воспользоватся утилитой WinSCP
- Запустите скрипт запуска изображения.
sudo ./led-image-viewer --led-cols=64 --led-rows=32 --led-gpio-mapping="adafruit-hat" chrome.jpg
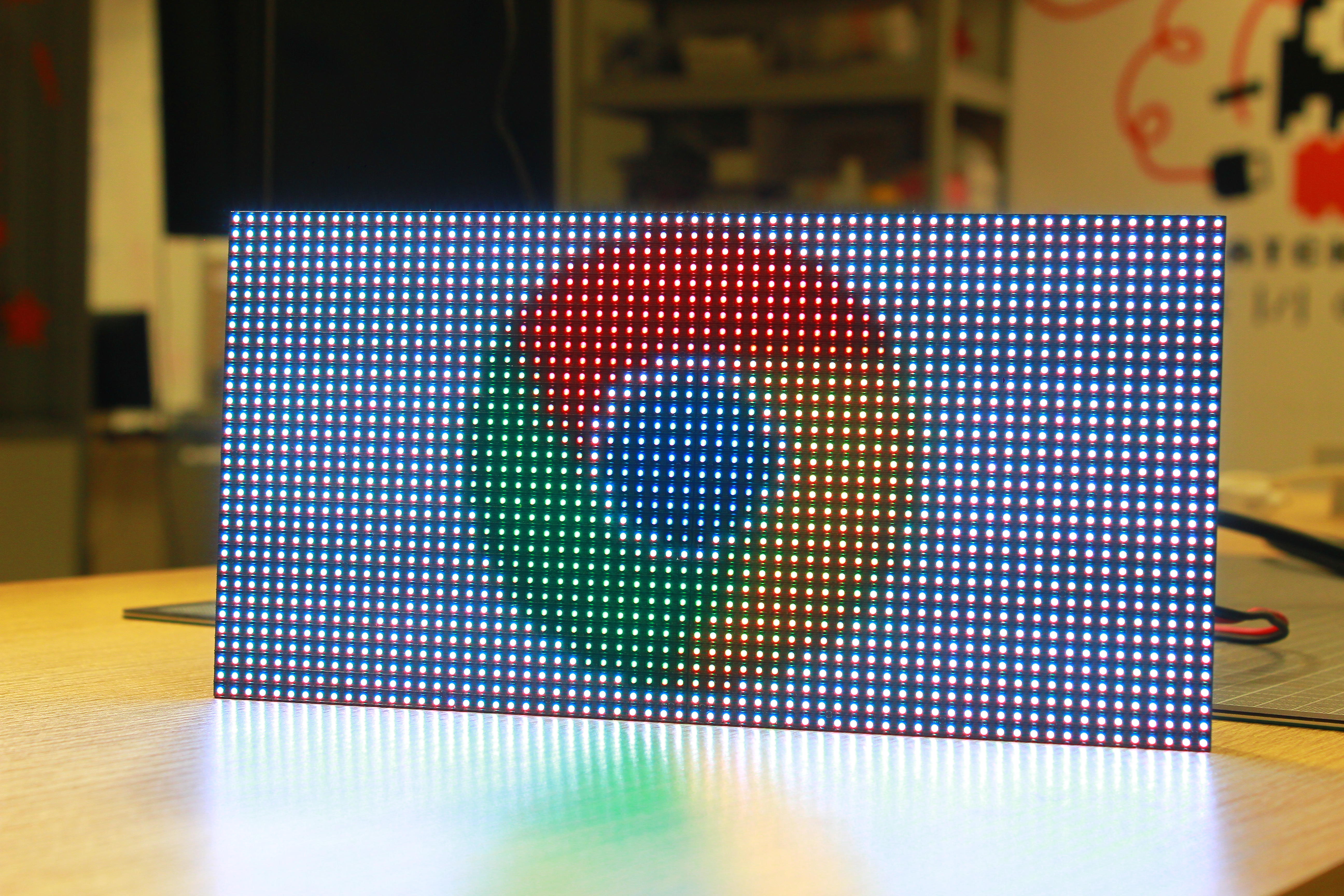
Вывод анимации
Усложним задачу. Что бы было интереснее увеличим дисплей — подключим вторую матрицу и выведем анимацию.
- Найдите анимацию которую хотите вывести на матрице и переместите её в рабочую папку программы
rpi-rgb-led-matrix/utilsна Raspberry Pi. В качестве примера мы выбрали изображение animation.gifДля переноса файлов с ПК на Raspberry Pi можно воспользоватся утилитой WinSCP
- Запустите скрипт запуска анимации
sudo ./led-image-viewer -f --led-cols=64 --led-rows=32 --led-chain=2 --led-pixel-mapper=snake:2 --led-gpio-mapping="adafruit-hat" animation.gif
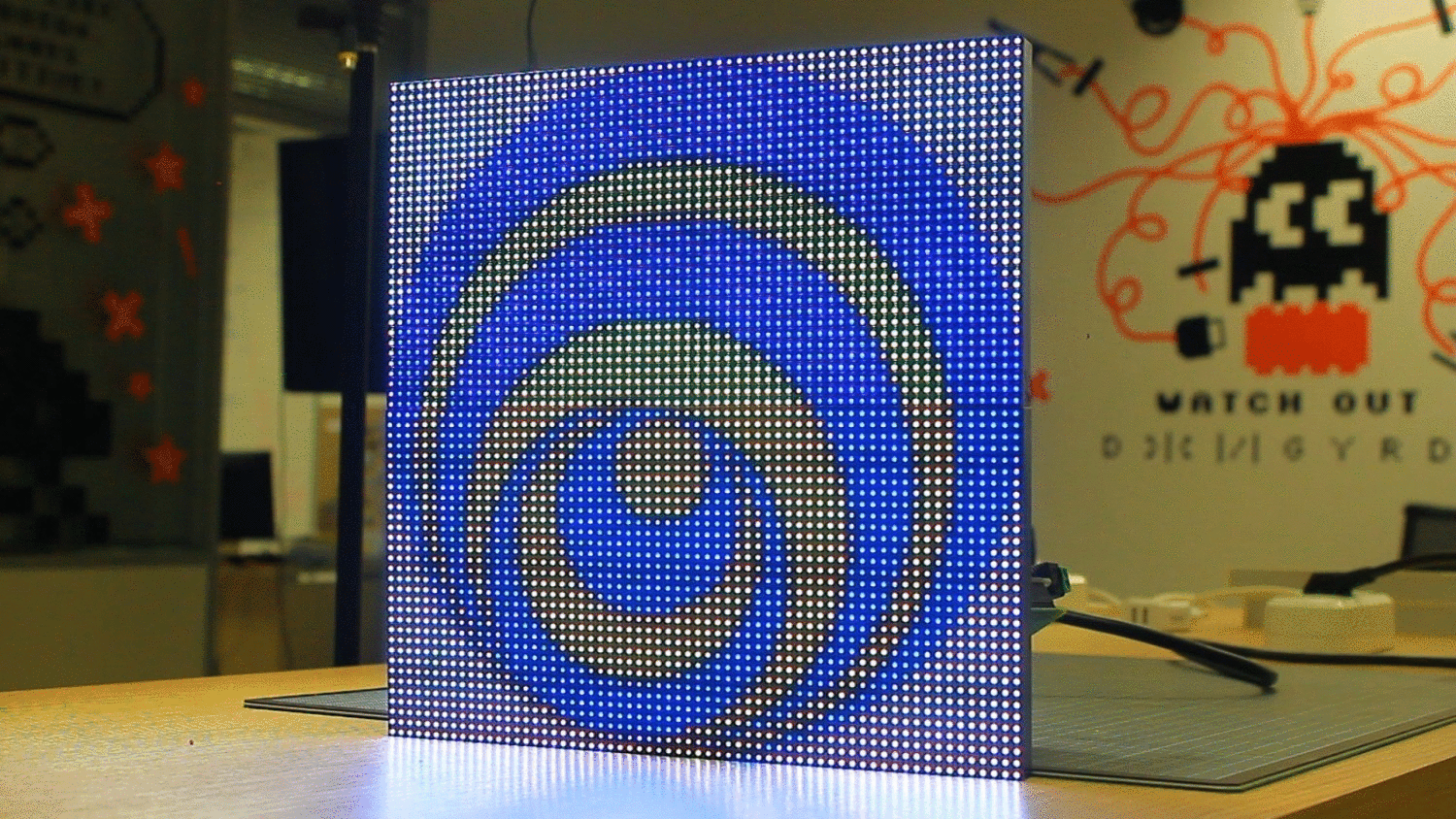
Больше примеров и подробную информацию читайте в технической документации от разработчика.
Вывод видео
Методы библиотеки позволяет выводить видео на две LED панели.
Вывод видео на RGB-матрицы сильно загружает процессор и декодирование может привести бликам и мерцанием. Метод библиотеки позволяет выводить только видео дорожку, к сожалению без звука.
- Перейдите в категорию с установленной библиотекой.
cd rpi-rgb-led-matrix
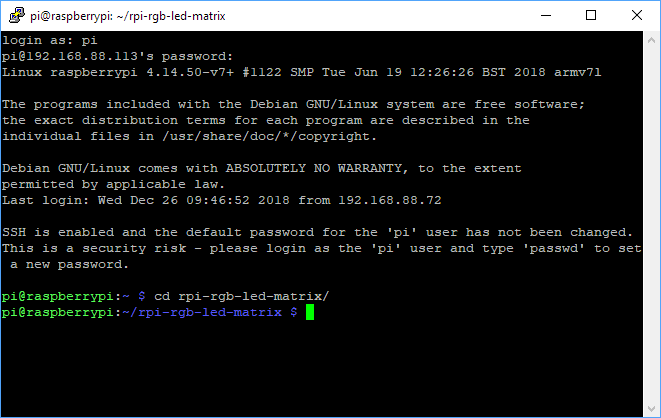
- Далее зайдите в директорию «utils».
cd utils
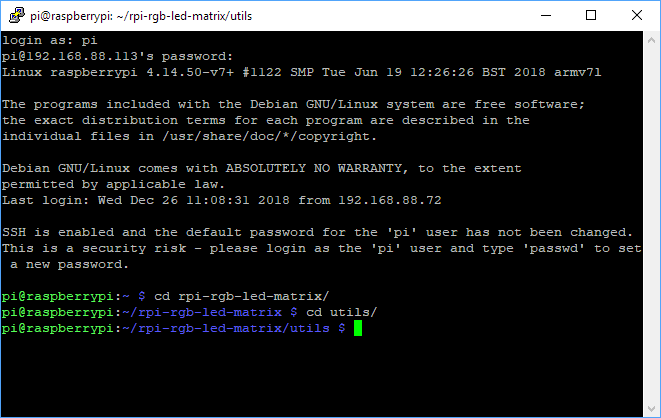
- Установите по очереди необходимые пакеты.
sudo apt-get update sudo apt-get install libavcodec-dev libavformat-dev libswscale-dev make video-viewer
- Найдите видео которое хотите вывести на матрице и переместите его в рабочую папку программы
rpi-rgb-led-matrix/utilsна Raspberry Pi. В качестве примера мы выбрали видео «Мифы и легенды о Raspberry Pi»Для переноса файлов с ПК на Raspberry Pi можно воспользоватся утилитой WinSCP
- Запустите скрипт запуска видео.
sudo ./video-viewer --led-cols=64 --led-rows=32 --led-chain=2 --led-pixel-mapper=snake:2 --led-gpio-mapping="adafruit-hat" video.mp4
Больше примеров и подробную информацию читайте в технической документации от разработчика.
