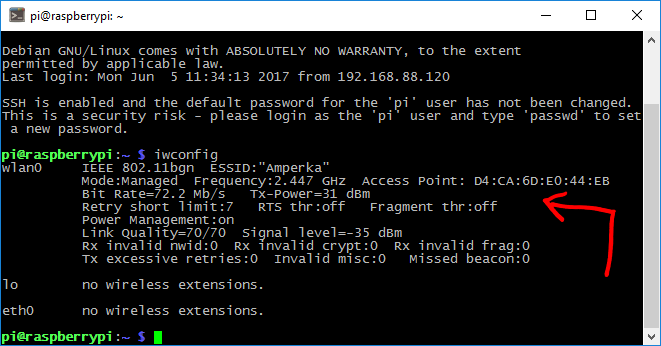Подключение по SSH
Работать с Raspberry Pi можно и без монитора — через SSH соединение. Рассмотрим как подключится к микрокомпьютеру из операционной системы Windows.
Включение SSH
Начиная с версии OS Raspbian Jessie with Pixel, SSH в целях безопасности по умолчанию отключён. Включить его можно в графическом режиме через HDMI-монитор. Если у вас нет возможности подключить RPI в графическом режиме, необходимо создать в корне microSD-карты пустой файл без расширения с именем ssh.
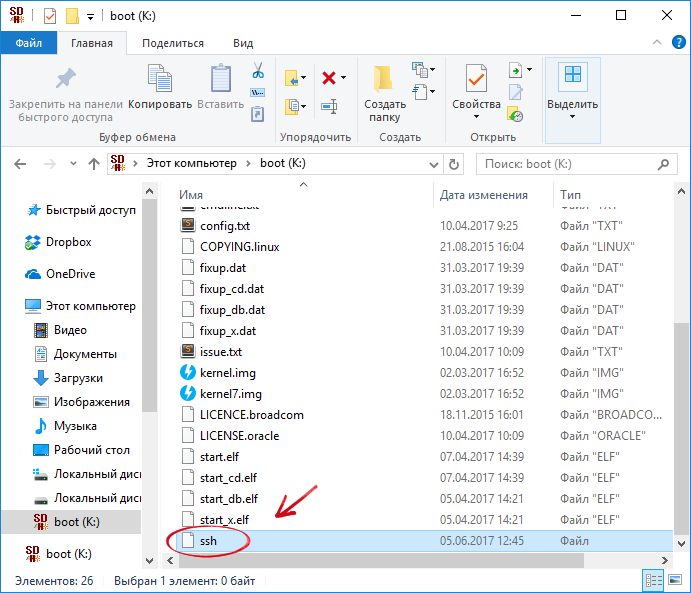
Подготовка Raspberry Pi
- Вставьте SD-карту c установленной Raspbian в Raspberry Pi.
Если у вас карта памяти без Raspberry Pi OS, запишите образ самостоятельно.
- Подключите питание и сетевой кабель.
Поиск IP-адреса Raspberry Pi
Для подключения к Raspberry Pi необходимо знать IP-адрес платы в локальной сети.
- Скачайте и установите на компьютер утилиту Advanced IP Scanner для сканирования всех устройств в локальной сети.
- Запустите программу Advanced IP Scanner.
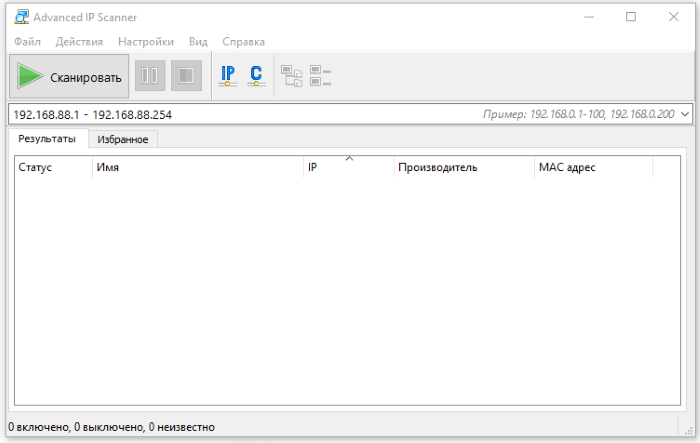
- Настройте диапазон поиска адресов для вашей сети и нажмите кнопку «Сканировать».
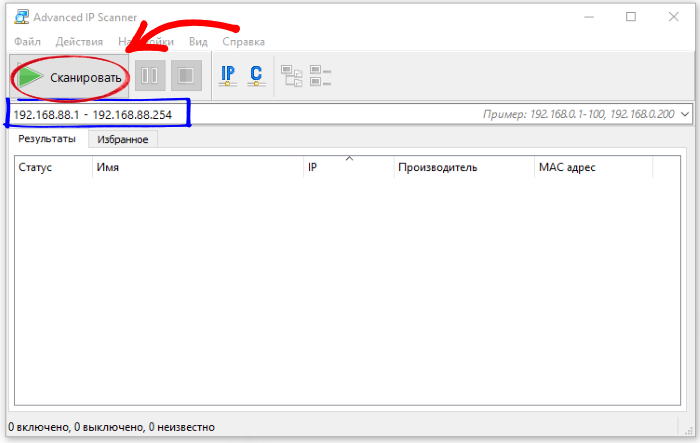
- В списке устройств найдите «Raspberry», в данном случае он получает IP-адрес
192.168.88.28, запоминаем его.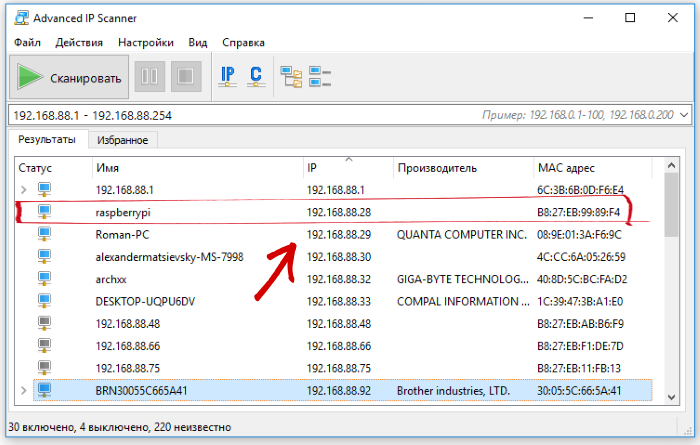 Теперь можно перейти к настройке удалённого доступа.
Теперь можно перейти к настройке удалённого доступа.
При динамической адресации (DHCP) маршрутизатор может менять IP-адрес при каждом включении платы. В таком случае вам каждый раз придётся повторять этот шаг.
Подключение по SSH к консоли Raspberry Pi
Raspberry Pi запущена, IP-адрес известен — можно приступать к подключению по SSH.
- Для работы с консолью рекомендуем использовать программу PuTTY.
Скачать PuTTY с официального сайта разработчиков.
- Запустите PuTTY.
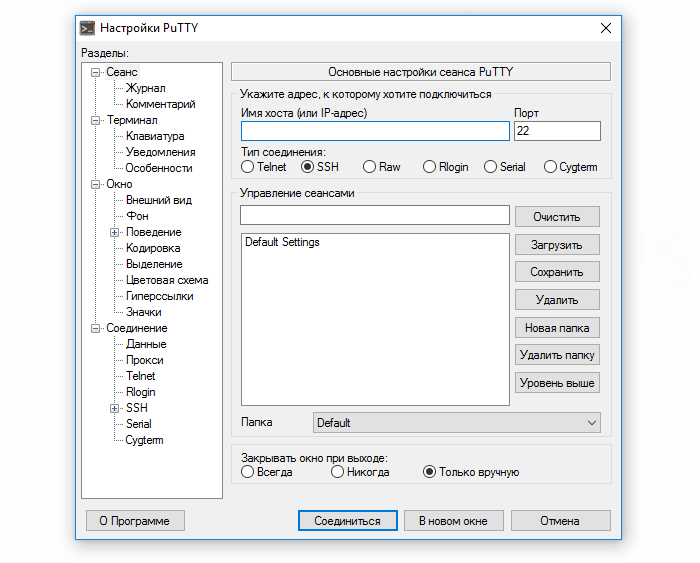
- В поле «Имя хоста» введите IP-адрес Raspberry, который мы узнали с помощью Advanced IP Scanner (
192.168.88.28) и нажмите кнопку «Соединиться».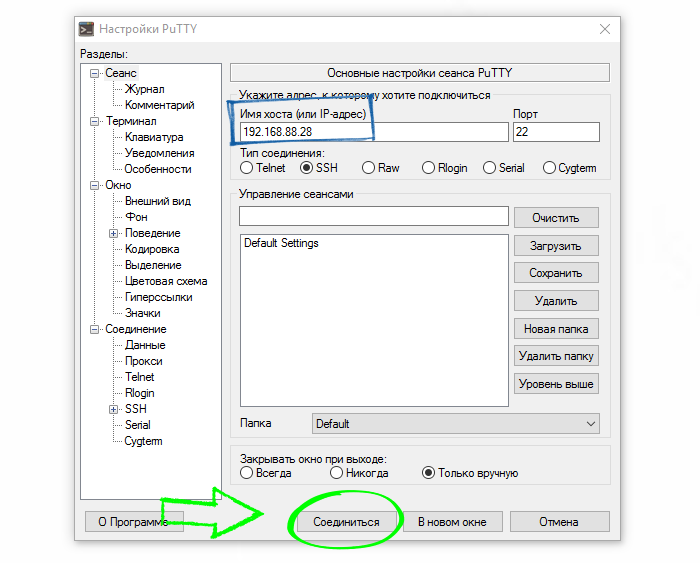
- Перед вами откроется консоль Raspberry Pi.
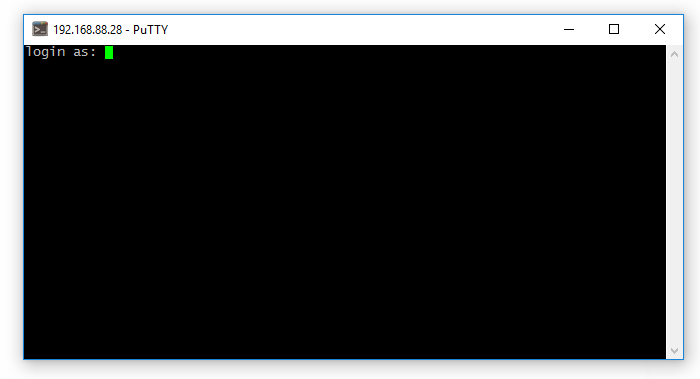
- Система попросит ввести логин и пароль. По умолчанию логин —
pi, а пароль —raspberry.При вводе пароля, вводимые символы не отображаются в консоле. Это нормально для *NIX-систем.
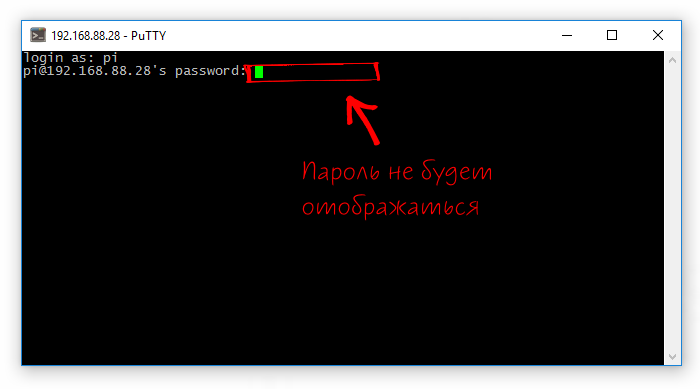
- Если все данные верны, вы увидите приглашение Rsspberry Pi к началу работы — в терминале появится строка
pi@raspberrypi:~ $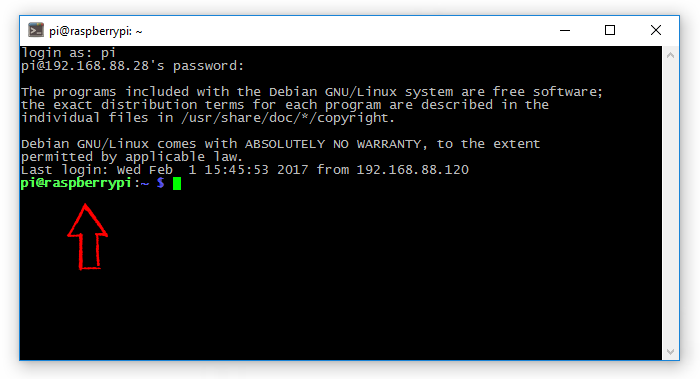
У вас всё получилось. Теперь можно управлять Raspberry Pi консольными командами Raspbian.
Подключение Raspberry Pi к Wi-Fi сети
- Выполните поиск Wi-Fi сетей
sudo iwlist wlan0 scan | grep ESSID
и запомните имя интересующей вас точки доступа.
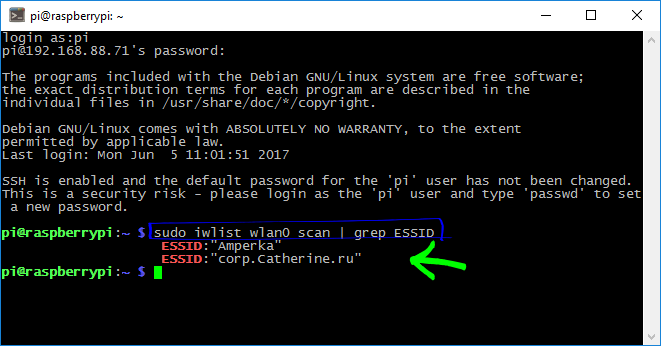
- Внесите информацию об интересующей вас Wi-Fi сети
sudo nano /etc/wpa_supplicant/wpa_supplicant.conf
- В конец файла добавьте следующие строчки:
network={ ssid="YourSSID" psk="password" key_mgmt=WPA-PSK }, где
YourSSID— имя точки доступа,psk— пароль,key_mgmt— тип шифрования.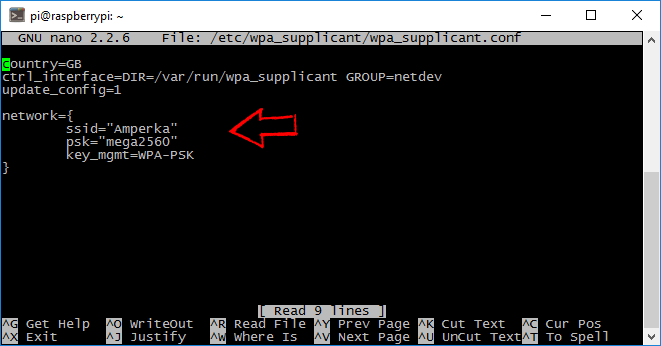
- Для вступления изменений в силу перезагрузите Raspberry Pi
sudo reboot
- Перелогинтесь к Raspberry Pi по SSH.
- Для проверки подключения к Wi-Fi сети выполните команду:
iwconfig
Если подключение выполнено успешно, вы увидите информацию о точке доступа.