Цветной сенсорный HDMI TFT-экран для Raspberry PI
Цветной сенсорный графический TFT-экран превратит вашу Raspberry Pi в настоящий планшетный компьютер. Дисплей можно подключать и к другим устройствам по интерфейсу HDMI.

Видеообзор
Подключение к Raspberry Pi
- Подключите дисплейный модуль к Raspberry Pi с помощью проводов, входящих в комплект:
- Разъём-HDMI дисплея с разъёмом-HDMI Raspberry PI, для передачи видео сигнала.
- Разъём-microUSB — с одним из разъёмов
USBRaspberry PI, для передачи питания и сигнала тачпада.
- Вставьте SD-карту c установленной
Raspbianв Raspberry Pi. - Залогиньтесь по SSH на Raspberry Pi.
- Перейдите в директорию
bootи откройте файлconfig.txt:sudo nano /boot/config.txt
- Добавьте в него следующие строки:
max_usb_current=1 hdmi_group=2 hdmi_mode=1 hdmi_mode=87 hdmi_cvt 800 480 60 6 0 0 0 hdmi_drive=1
- Сохраните файл командой
Ctrl+O - Перезагрузите Raspberry:
sudo reboot
Сигнал с Raspberry PI будет передаваться на HDMI-разъём в разрешении 800 на 400 точек с частотой 60 кадров в секунду.
Теперь у вас есть маленький полноценный HDMI-монитор, который покажет все ваши действия в реальном времени.
Установка драйверов тачпада
Перед установкой драйверов определите производителя вашего дисплея.
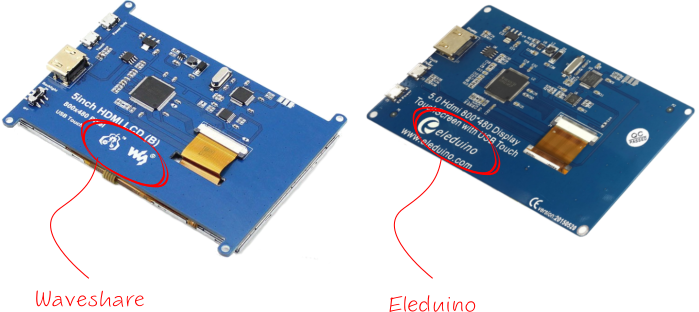
- для производителя «Waveshare», драйвера установятся автоматически и можете пропускать раздел.
- для производителя «Eleduino», драйвера ставятся вручную.
Дисплей от «Eleduino» не поддерживает тачпад на последней модели Raspberry Pi 3 и образах «Raspbian» с ядром «Kernel 4.4» и выше.
- Скачайте архив с драйверами:
wget http://files.amperka.ru/store-media/products/tft-touch-color-display-800x480-raspberry-pi/media/RPI2B_B_B_USB_TOUCH_RES_5.0_RASPBIAN.tar.gz
- Распакуйте архив:
tar -xvf RPI2B_B_B_USB_TOUCH_RES_5.0_RASPBIAN.tar.gz
- Перейдите в распакованную директорию:
cd RPI2B_B_B+_USB_TOUCH_RES_5.0_RASPBIAN - Запустите скрипт установки драйверов для тачпада:
sudo ./USB_TOUCH_RES_5.0_RASPBIAN
После выполнения скрипта платформа перезагрузится и сенсорная панель станет работоспособной.
Калибровка тачпада
Для калибровки касаний тачпада необходимо выполнить следующие действия. Выполним их с помощью консоли.
- Установим программу xinput_calibrator
sudo apt-get install -y xinput-calibrator
- Создадим папку в которой будет храниться файл с настройками
sudo mkdir /etc/X11/xorg.conf.d
- На образах 2017-03-02-raspbian-jessie необходимо выполнить следующие дополнительные настройки
sudo apt-get install xserver-xorg-input-evdev
sudo cp -rf /usr/share/X11/xorg.conf.d/10-evdev.conf /usr/share/X11/xorg.conf.d/45-evdev.conf
sudo reboot
- После перезагрузки вызовем шаблон калибровки и отметим стилусом все контрольные точки
sudo DISPLAY=:0.0 xinput_calibrator
- выделите и сохраните полученные данные
Section "InputClass" Identifier "calibration" MatchProduct "WaveShare WS170120" Option "Calibration" "160 3723 181 3896" Option "SwapAxes" "0" EndSection
- Создадим и откроем файл с настройками
sudo nano /etc/X11/xorg.conf.d/99-calibration.conf
- Вставьте скопированные ранее настройки в файл, нажмите клавиши Ctrl + X и выберите вариант Y, чтобы сохранить изменения. Нажмите Enter для подтверждения именования файла.
- Перезагрузите raspberry
sudo reboot
Подключение к другим цифровым устройствам
Дисплей можно использовать не только с Raspberry PI, но и с другими устройствами, поддерживающими вывод видеосигнала по HDMI.
Для этого подключите дисплейный модуль к вашему цифровому устройству по HDMI и укажите в настройках устройства разрешение 800×480 с частотой кадров не более 60fps.
При использовании дисплея не с Raspberry Pi или BeagleBone, сенсорная панель не используется.
Характеристики
- Интерфейс видеопотока: HDMI
- Интерфейс тачскрина: USB
- Диагональ: 5 дюймов
- Разрешение: 800×480
- Тип тачскрина: резистивный
- Размер дисплея: 121×76 мм
- Размер модуля: 132×76 мм
