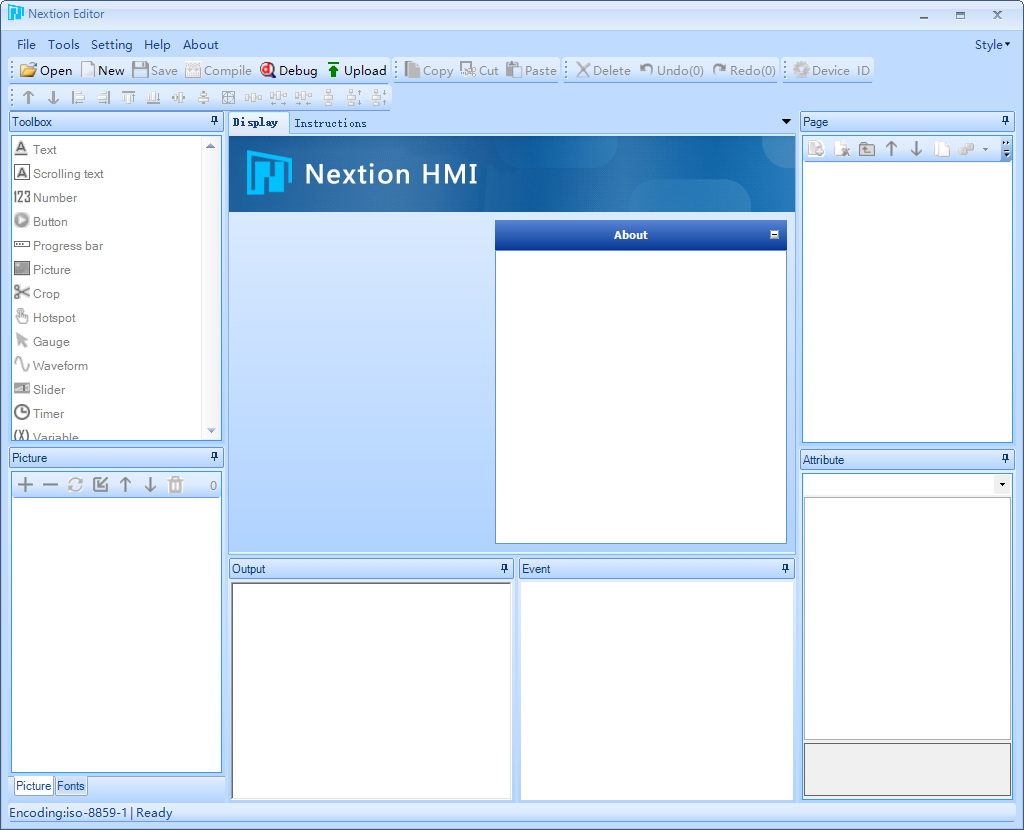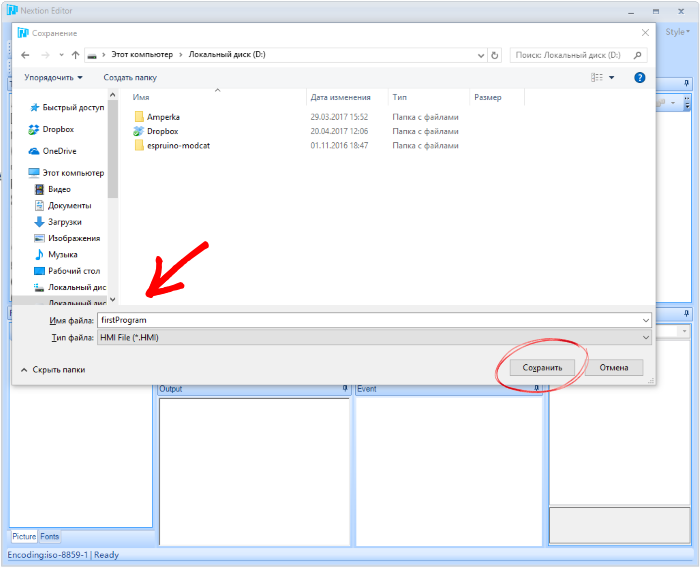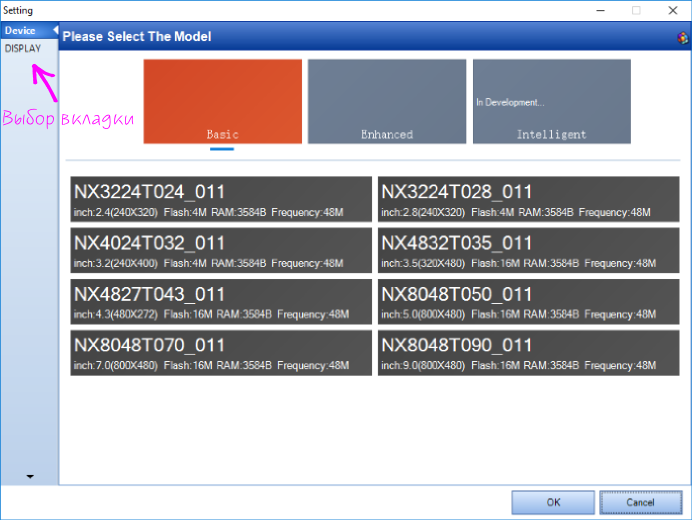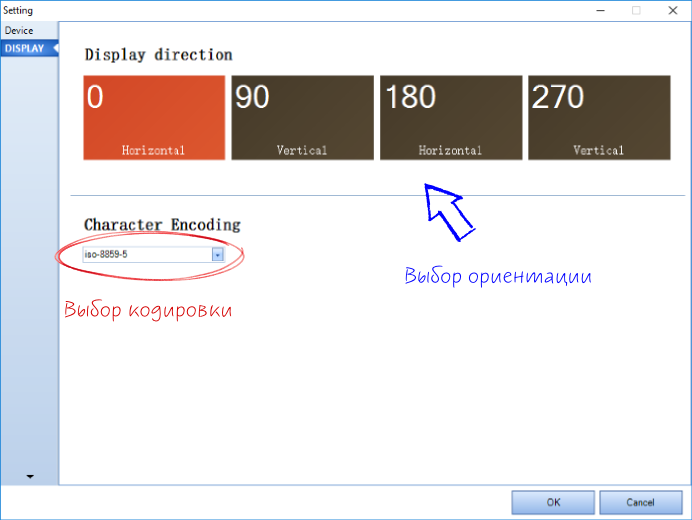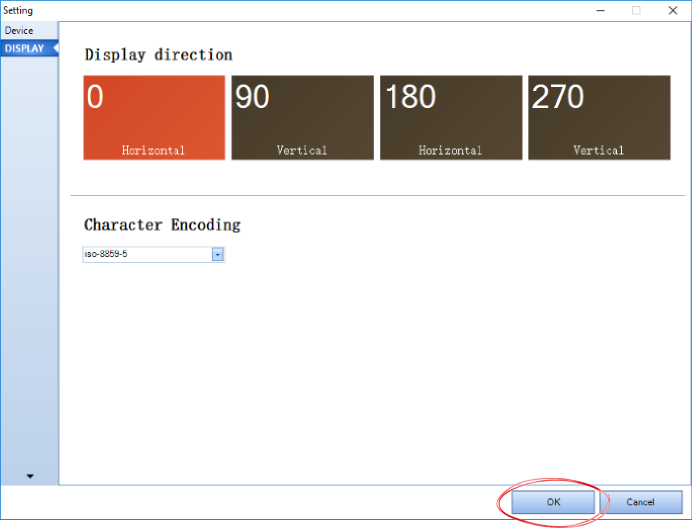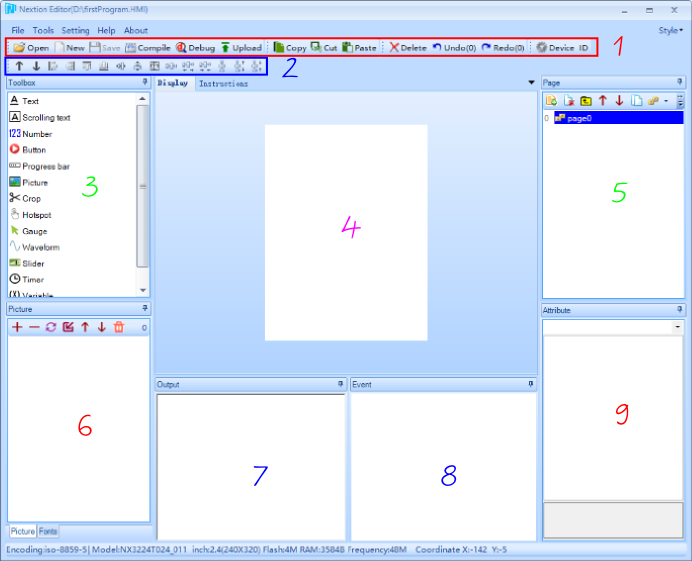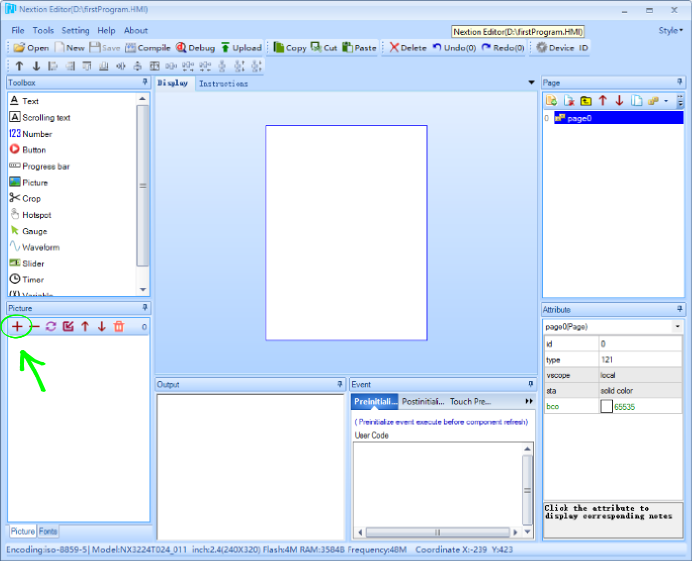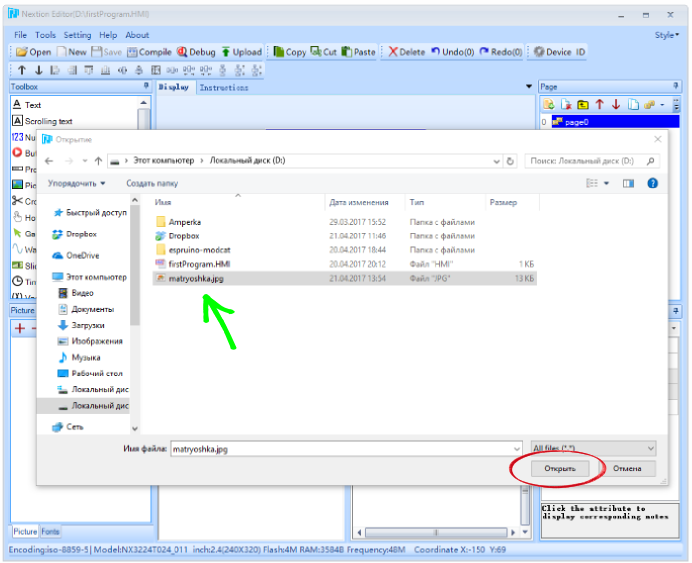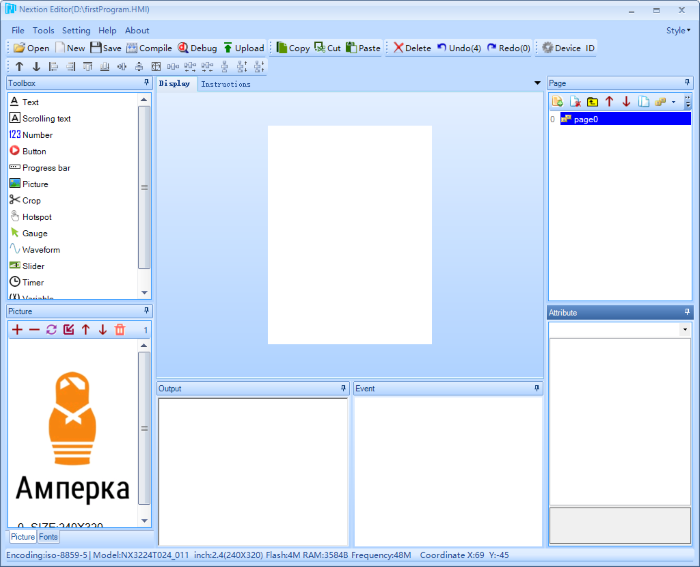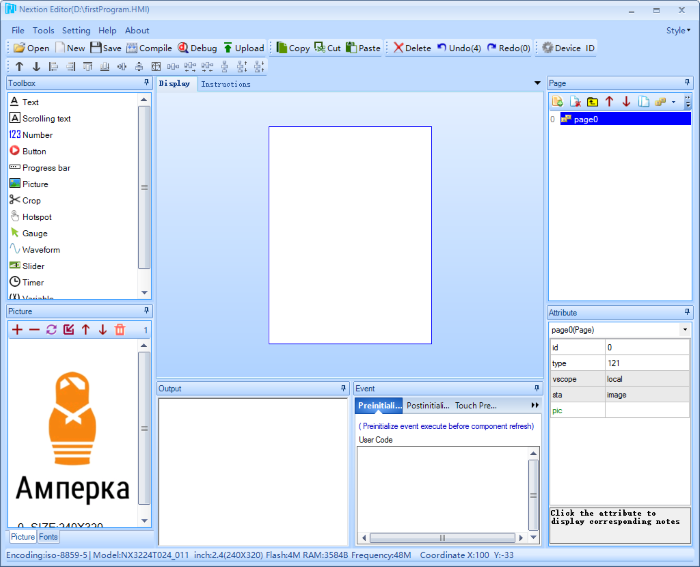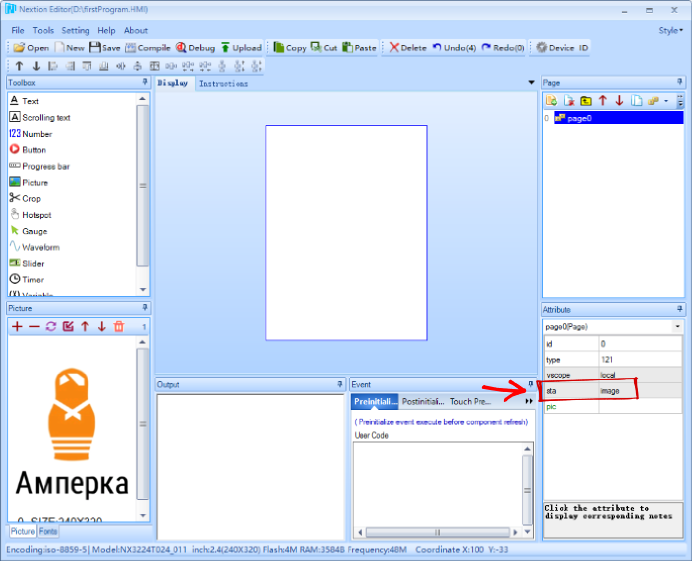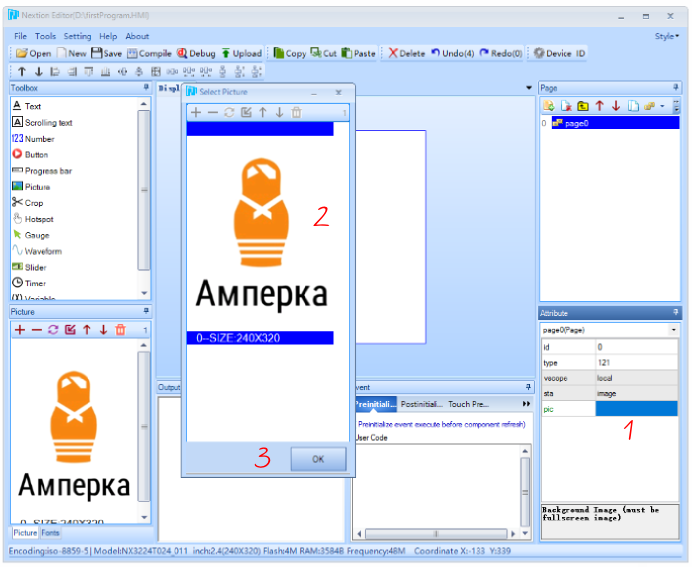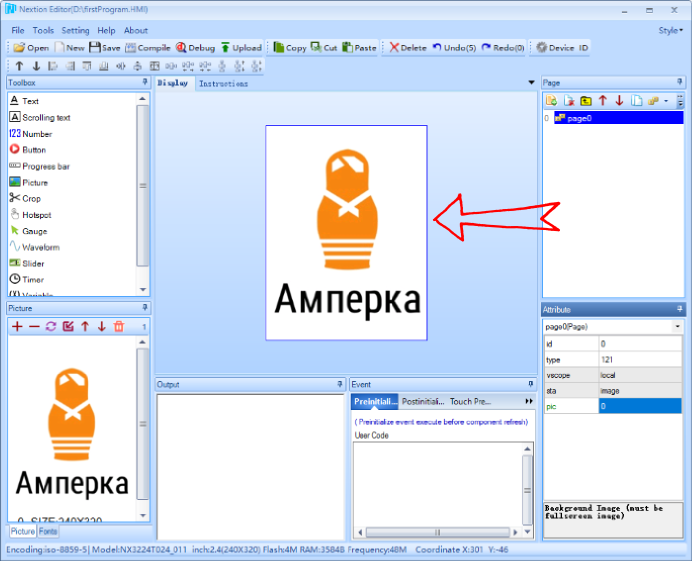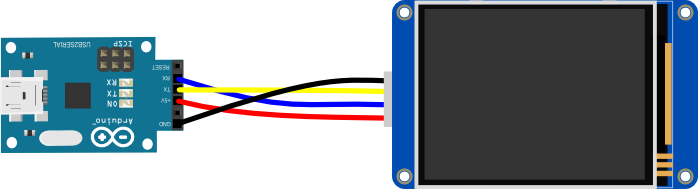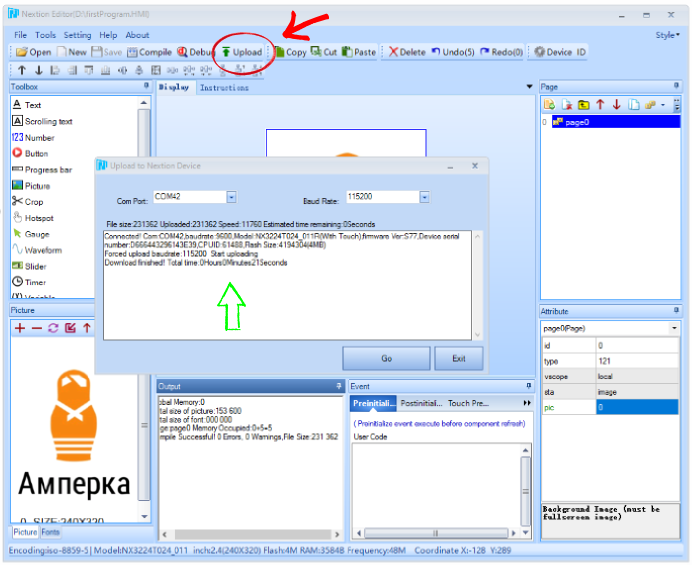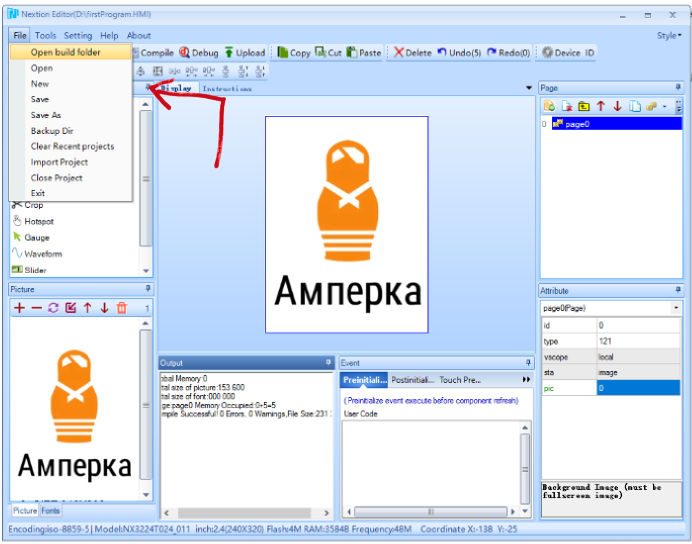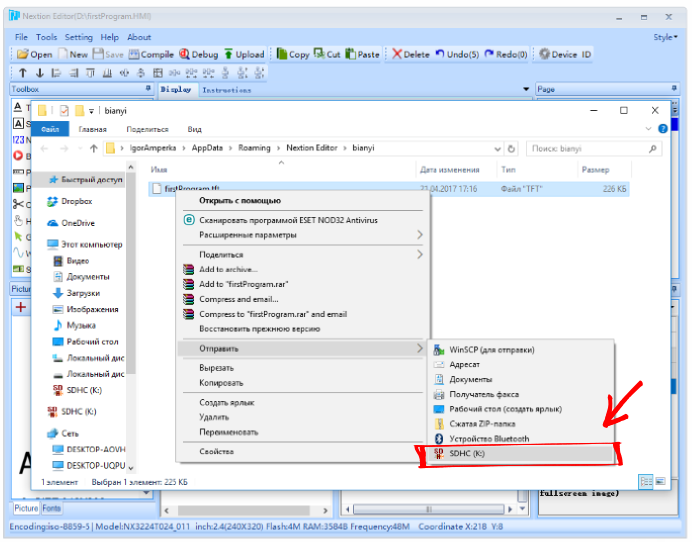Подключение дисплеев Nextion, программирование и прошивка через Editor
Используйте дисплейные модули Nextion для отображения текста, изображений, анимаций, кнопок, переключателей, стрелочных индикаторов, прогресс баров и графиков. Дисплеи с лёгкостью позволяют организовывать меню с выпадающими списками и даже интерактивные игры!

Всё это становится возможным благодаря мощному 32-х разрядному процессору и визуальной среде разработки Nextion Editor. С внешним миром дисплей взаимодействует с помощью резистивного сенсора касаний с собственным контроллером и интерфейса UART. Панель подключается всего по четырём проводам (два из которых — питание). Для обновления прошивки дисплея, помимо UART, предусмотрен разъем для microSD карты.
В зависимости от версии дисплеи оснащаются большим объемом памяти, часами реального времени и даже собственными пинами GPIO, что позволяет использовать дисплей для непосредственного управления устройствами, используя реле и т.п. приборы.
Видеообзор
Комплектация
Каждый дисплей Nextion дополнен комплектующими, которые помогут соединиться с экраном:

- Четырёхпроводной шлейф служит для подключения дисплея к питанию и управляющим пинам внешнего контроллера: например Arduino, Espruino или Raspberry Pi. С одной стороны шлейфа расположен разъём JST PH-4 (мама), а с другой — четыре свободных провода с коннекторами «мама» на концах:
- Земля (G) — чёрный провод. Соедините с землёй внешнего микроконтроллера.
- Сигнальный (RX) — жёлтый провод, цифровой вход дисплейного модуля. Используется для приёма данных из внешнего контроллера. Подключите к пину TX внешнего микроконтроллера.
- Сигнальный (TX) — синий провод, цифровой выход дисплейного модуля. Используется для передачи данных во внешний контроллер. Подключите к пину RX внешнего микроконтроллера.
- Питание (V) — красный провод. Соедините с питанием внешнего микроконтроллера.
- Адаптер питания «USB to 2 Pin» — используется для подключения напряжения к дисплею, другими словами включает экран.
Демонстрационный режим
Дисплейные модули работают прямо из коробки с демонстрационной прошивкой. Для её старта достаточно подать питание на дисплей:
- Соедините дисплей с переходной платой «USB to 2 pin» c помощью четырёхпроводного щлейфа.
- Разъём JST PH-4 подключите к дисплею.
- Питание (+5V) — красный провод, подключите к контакту платы «USB to 2 pin» с пометкой «+».
- Земля (GND) — чёрный провод, подключите к контакту платы «USB to 2 pin» с пометкой «−».
- Сигнальные пины (TX) и (RX) используется для обмена данных с микроконтроллером. В демонстациооном режиме не нужны, т.е. оставьте свободными.
- Подключите к полученной конструкции питание через порт micro-USB. Для этого отлично подойдёт зарядник на 5В с кабелем micro USB.
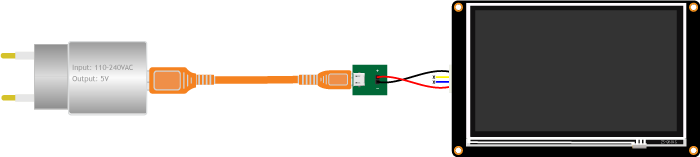
- В итоге, включится дисплей с тестовой прошивкой, которая покажет базовые возможности экрана.
Штатный режим
Состоит из этапов:
- установка среды Nextion Editor (однократно);
- создание проекта для дисплейного модуля;
- прошивка дисплейного модуля.
Установка среды Nextion Editor
Для работы с дисплеем необходимо установить и настроить среду разработки «Nextion Editor»
Для этого перейдите на официальный сайт дисплейных модулей «Nextion». Скачайте и установите последнюю версию среды.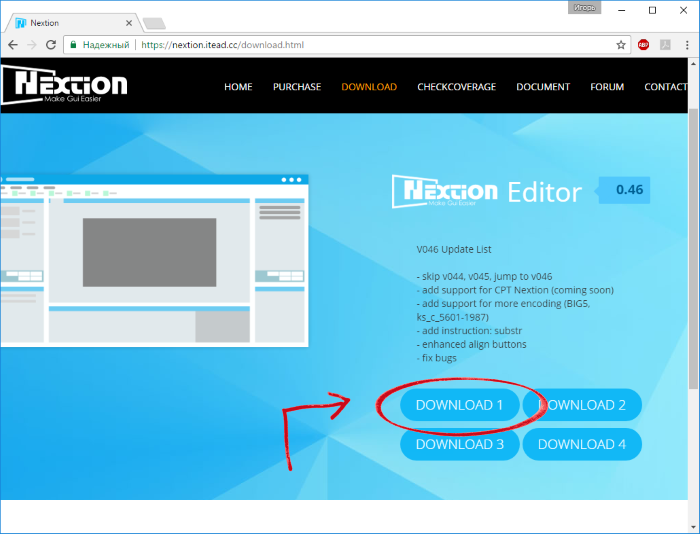
Создание нового проекта в Nextion Editor
- Во вкладке
Deviceвыберите линейку и модель дисплея. В качестве примера выберем дисплей из линейкиBasicмоделиNX3224T024_011R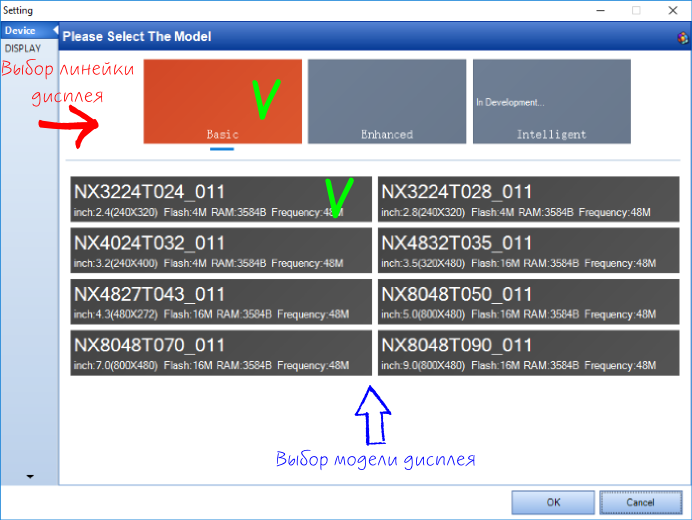
- 1 — Главное меню.
- 2 — Меню управления выравниванием и порядком элементов.
- 3 — Библиотека элементов.
- 4 — Область отображения.
- 5 — Список страниц проекта
- 6 — Библиотека изображений /Библиотека шрифтов.
- 7 — Окно вывода результатов компиляции.
- 8 — Окно для ввода кода, выполняемого при возникновении события.
- 9 — Зона редактирования атрибутов выбранного элемента.
Добавление изображений
Это значит всё получилось и можно смело переходить к прошивки дисплея.
Прошивка дисплейных модулей
Компиляция проекта
Перед прошивкой проект необходимо проверить не наличие ошибок — скомпилировать. Для этого нажмите кнопку Compile. В окне «вывода результатов компиляции» вы должны увидеть сообщение об успешной компиляции.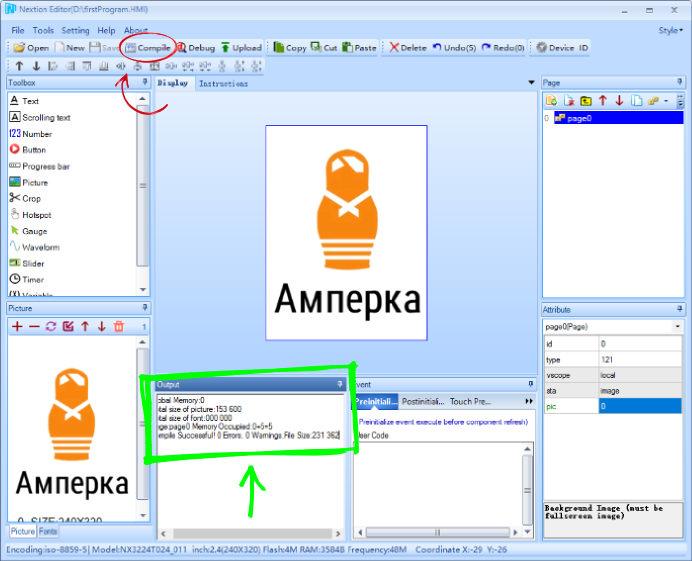 Дисплейные модули Nextion поддерживают два вида прошивки:
Дисплейные модули Nextion поддерживают два вида прошивки:
- Через последовательный порт UART
- С помощью карты microSD.
Рассмотрим их подробнее.
Прошивка через UART
Для прошивки дисплея через UART понадобится USB-Serial адаптер.
- Подключите дисплей к адаптеру USB-Serial следующим образом:
- Питание дисплея
+5V— к питанию USB-Serial-адаптера. - Земля дисплея
GND— к питанию USB-Serial-адаптера. TXдисплея — вRXUSB-Serial-адаптера.
Прошивка через microSD
Прошивка через UART занимает достаточно долгое время и требует дополнительного UART-преобразователя. В связи с этим существует альтернативный способ прошивки дисплеев Nextion с помощью microSD-карты.
- Извлеките microSD-карту из вашего ПК и вставьте её в дисплей.
- Подключите питание на дисплей.
- Дождитесь окончания прошивки.
- Извлеките microSD-карту.
После всех действий загруженный проект будет выполняться и отображаться на дисплейном модуле.
Примеры работы
Для старта воспользуйтесь нашим проектом: Игра «Убей крота» на дисплее Nextion.
Линейка Nextion Enhanced
| Модель | Wiki | Диагональ | Разрешение | Тач панель | Кол-во цветов | Процессор | Flash (MB) |
|---|---|---|---|---|---|---|---|
| NX3224K024 | Click | 2.4” | 320×240 | Резистивная | 65536 | ARM 48 МГц | 16 |
| NX3224K028 | Click | 2.8” | 320×240 | Резистивная | 65536 | ARM 48 МГц | 16 |
| NX4024K032 | Click | 3.2” | 400×240 | Резистивная | 65536 | ARM 48 МГц | 16 |
| NX4832K035 | Click | 3.5” | 480×320 | Резистивная | 65536 | ARM 108 МГц | 32 |
| NX4827K043 | Click | 4.3” | 480*272 | Резистивная | 65536 | ARM 108 МГц | 32 |
| NX8048K050 | Click | 5.0” | 800×480 | Резистивная | 65536 | ARM 108 МГц | 32 |
| NX8048K070 | Click | 7.0” | 800×480 | Резистивная | 65536 | ARM 108 МГц | 32 |
Линейка Nextion Intelligent
| Модель | Wiki | Диаганаль | Разре-шение | Тач панель | Кол-во цветов | Процессор | Flash (MB) |
|---|---|---|---|---|---|---|---|
| NX8048P070‑011C | Click | 7,0” | 800×480 | Ёмкостная | 65536 | HMI 200 МГц | 128 |
| NX8048P070‑011C‑Y | Click | 7,0” | 800×480 | Ёмкостная | 65536 | HMI 200 МГц | 128 |
| NX1060P101‑011C‑I | Click | 10,1” | 1024×600 | Ёмкостная | 65536 | HMI 200 МГц | 128 |